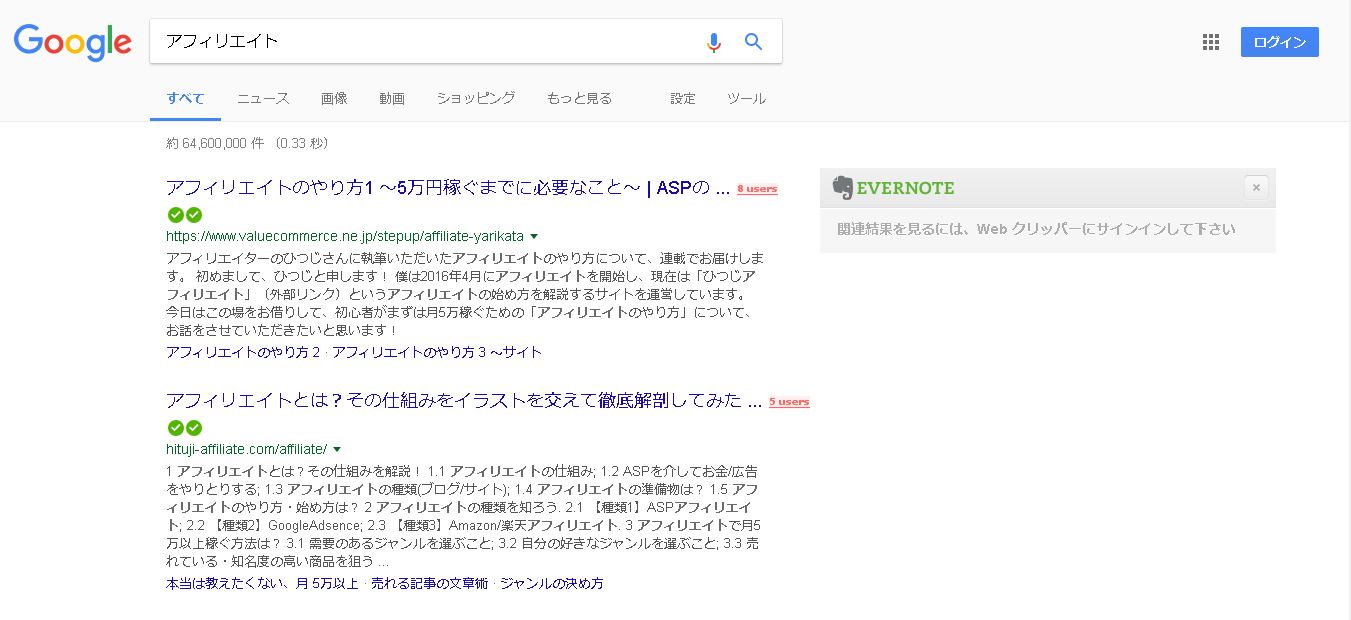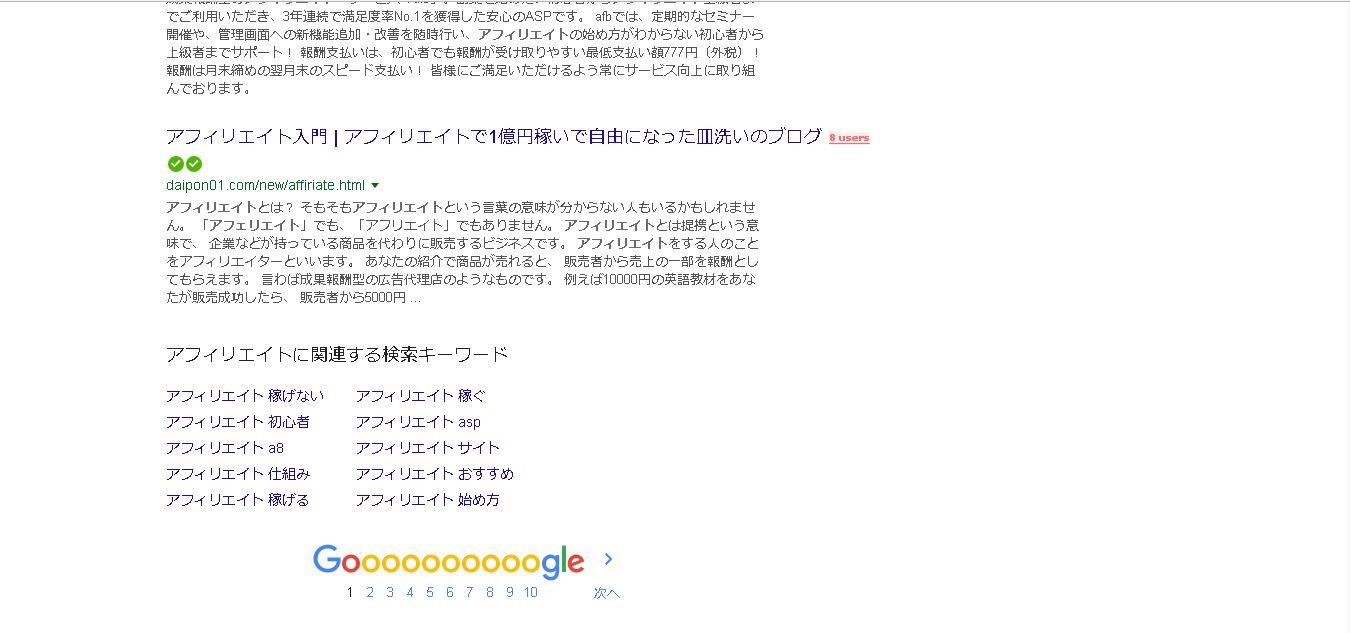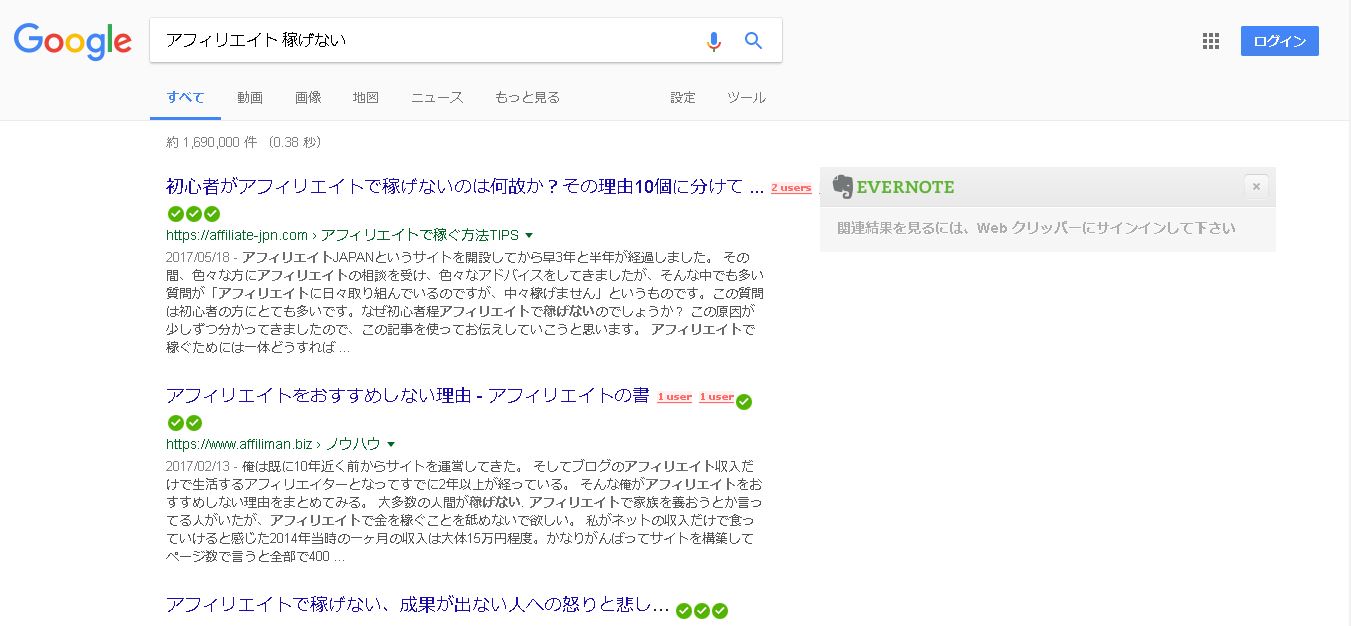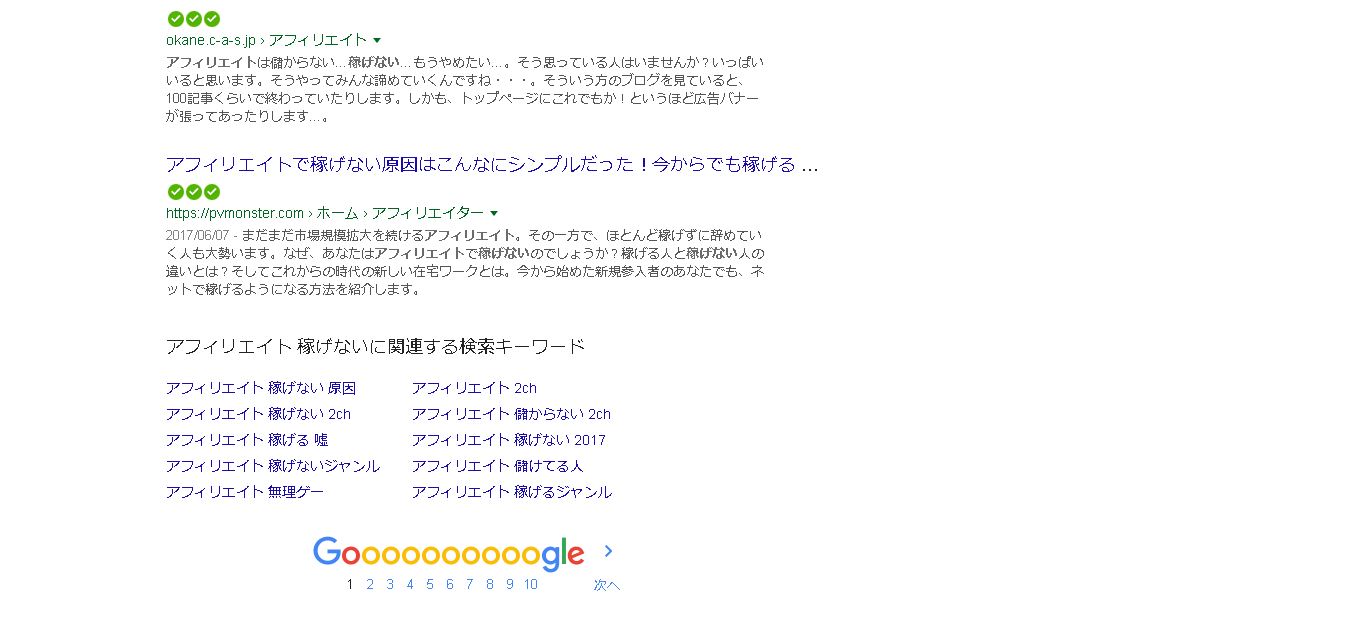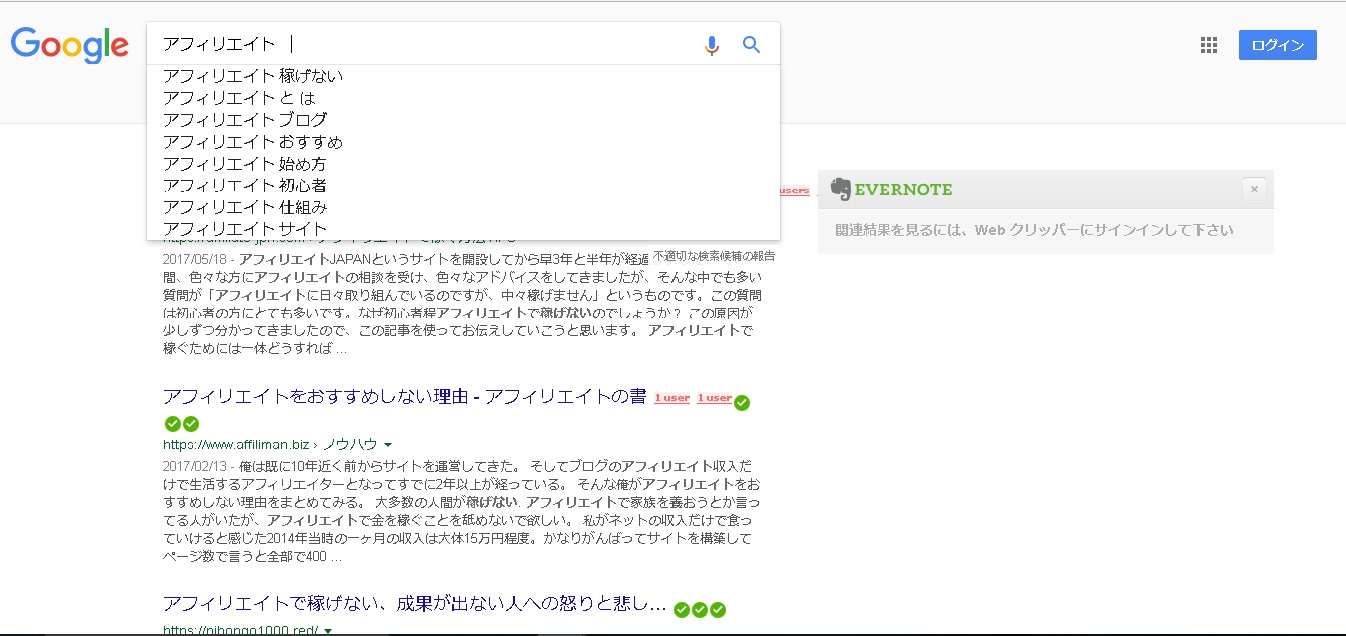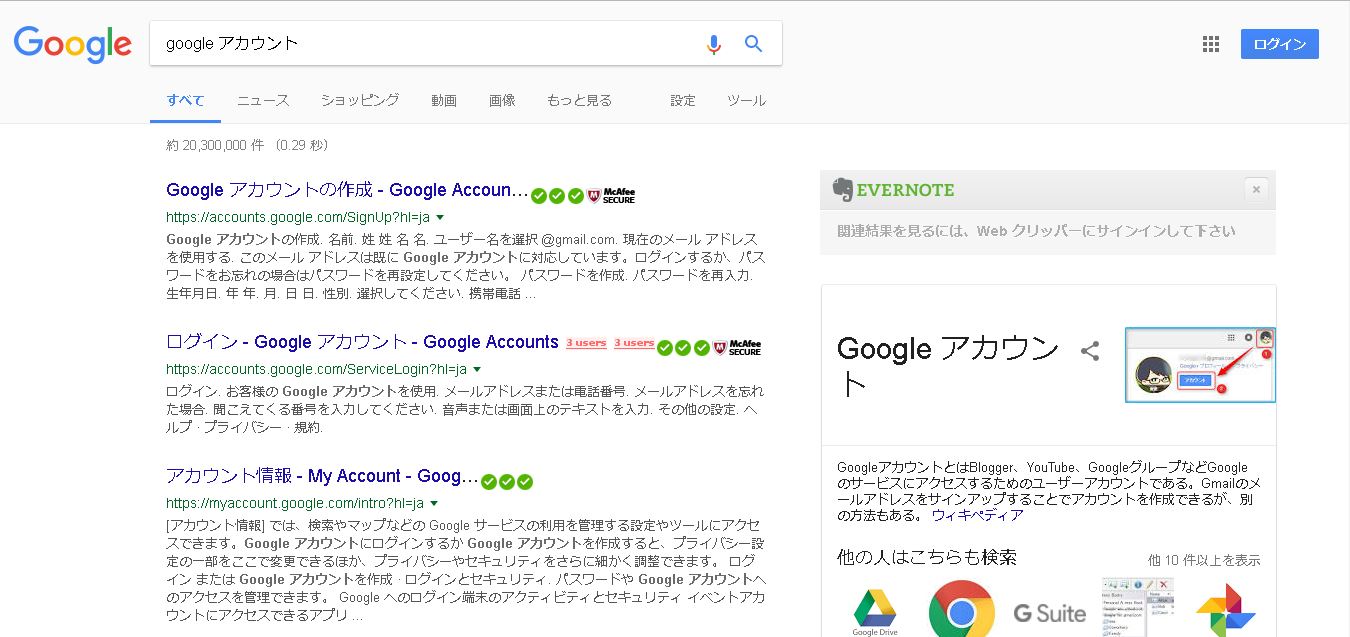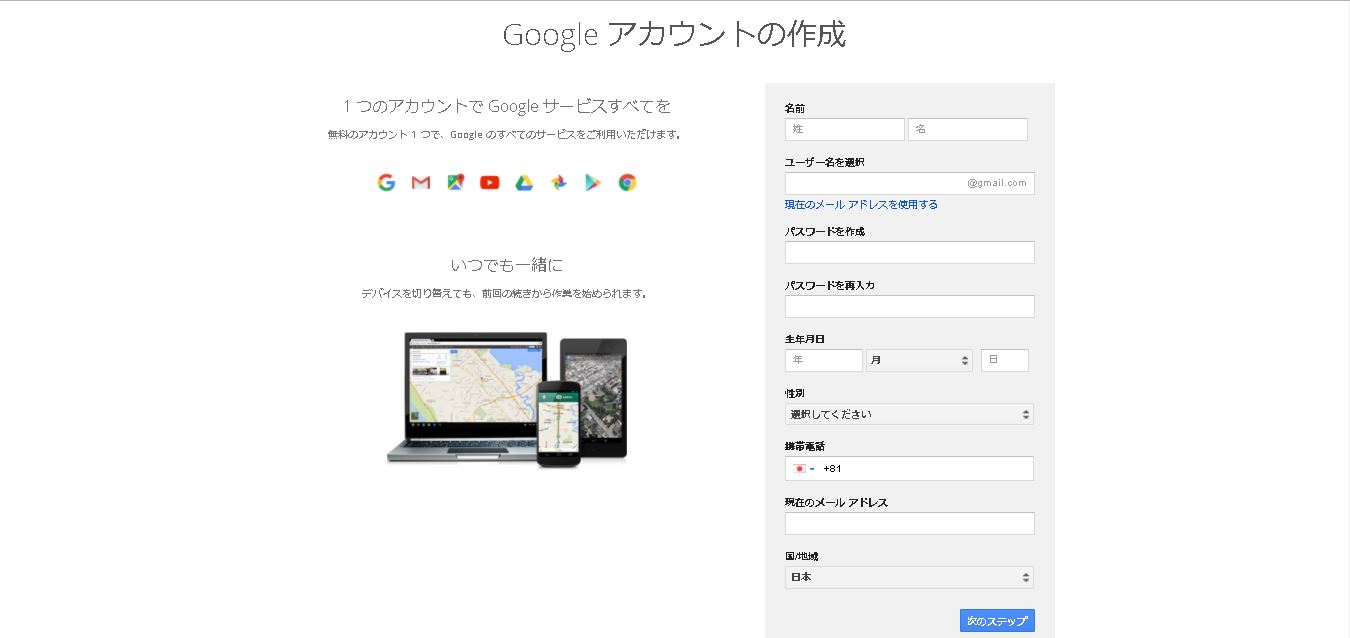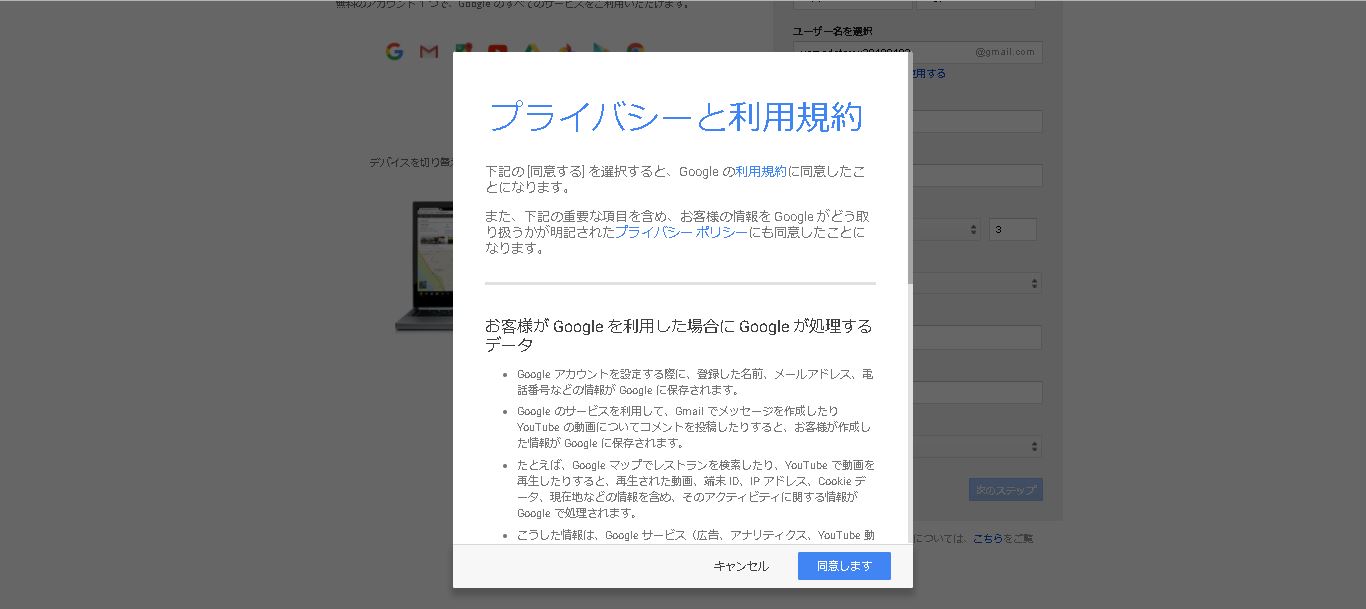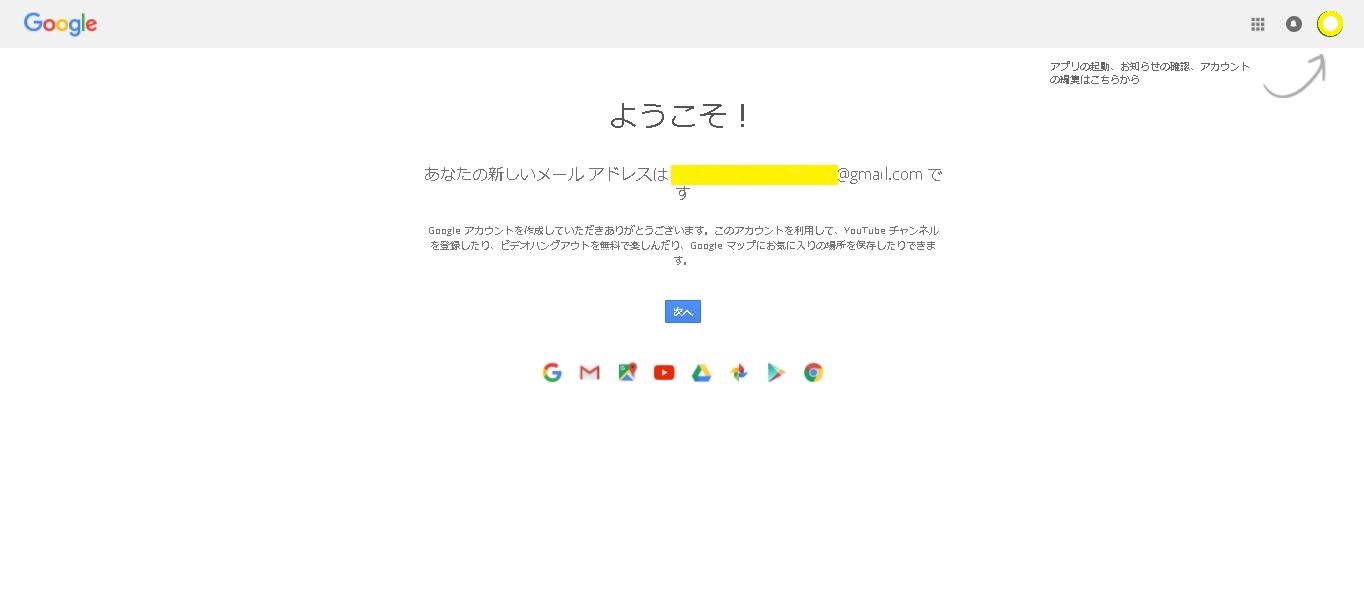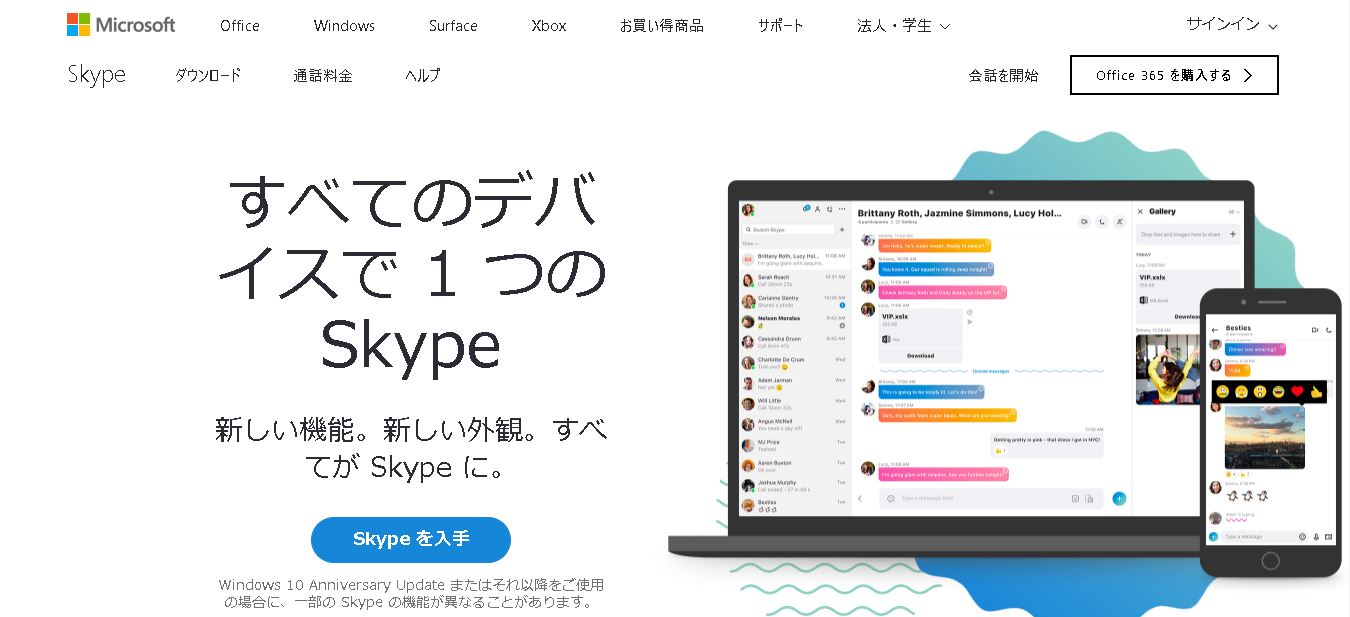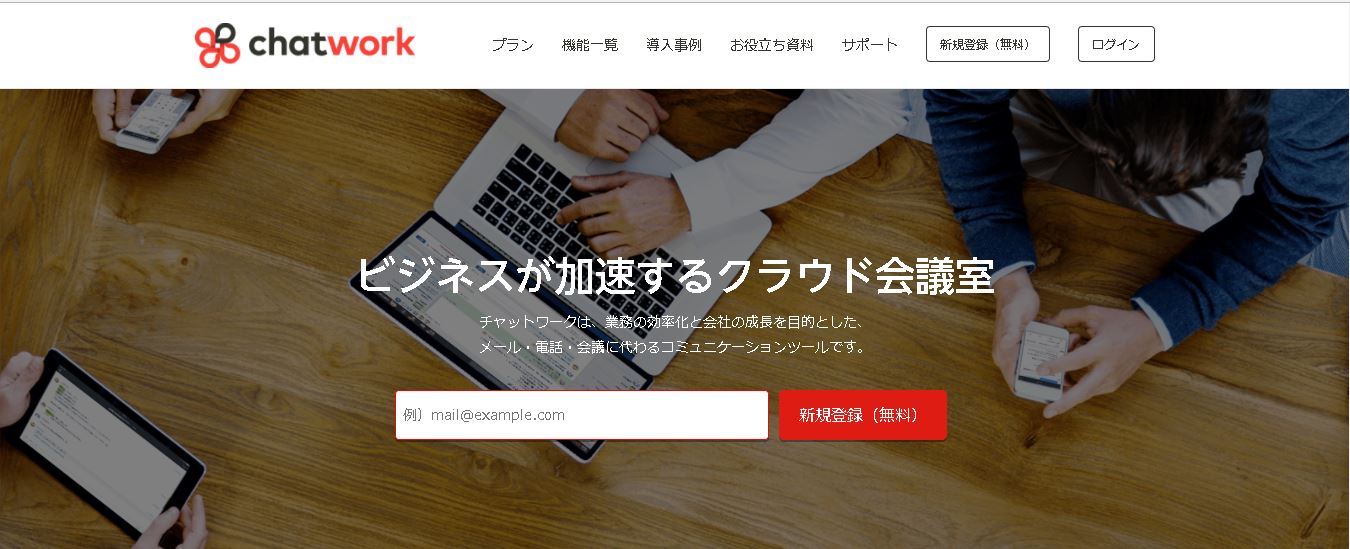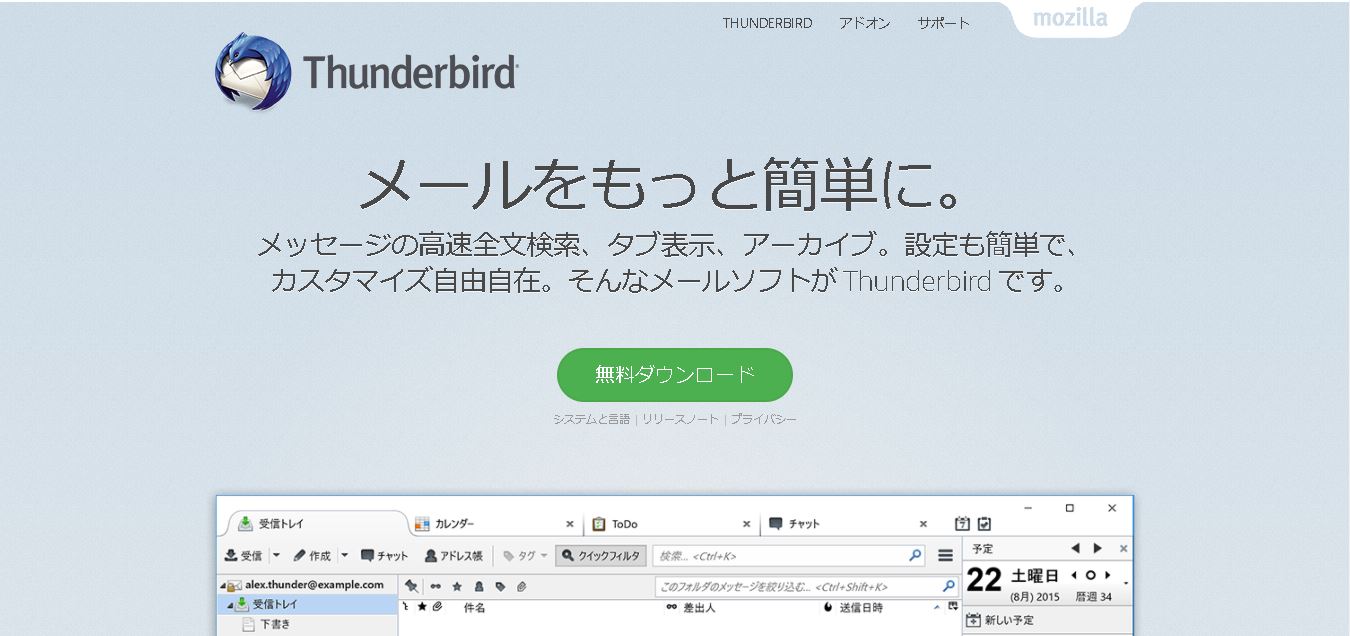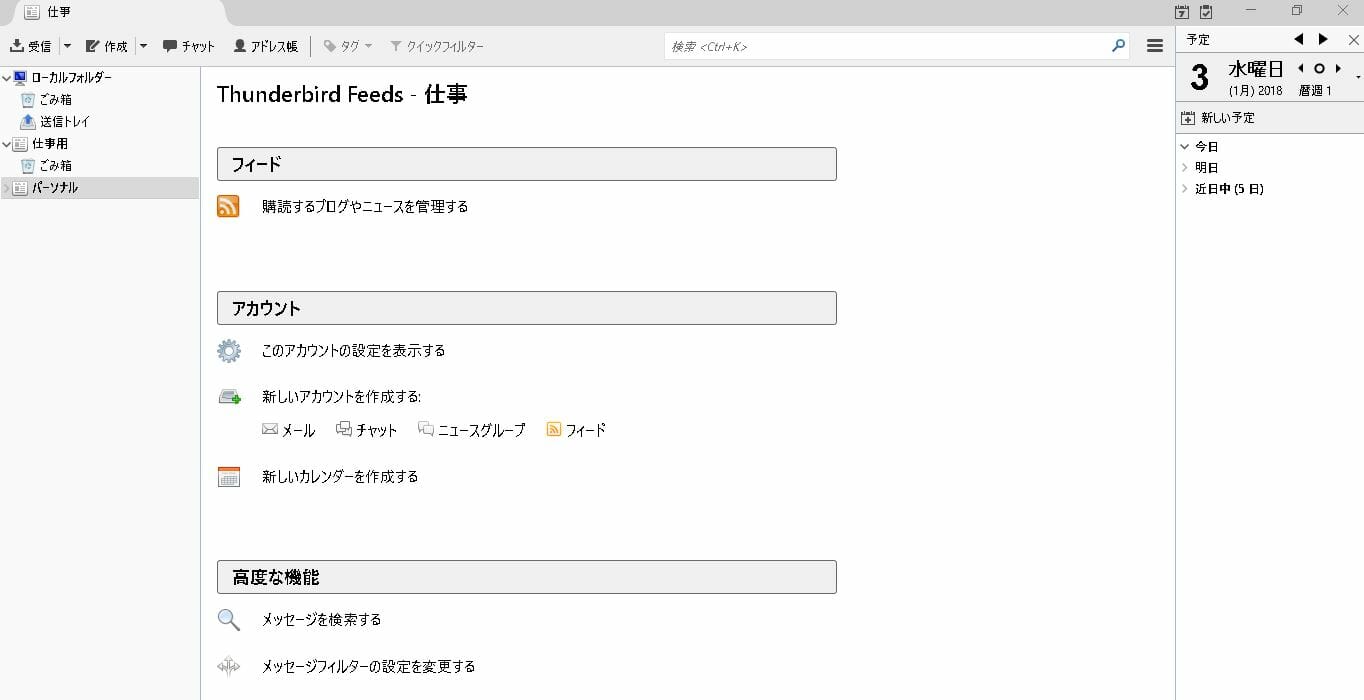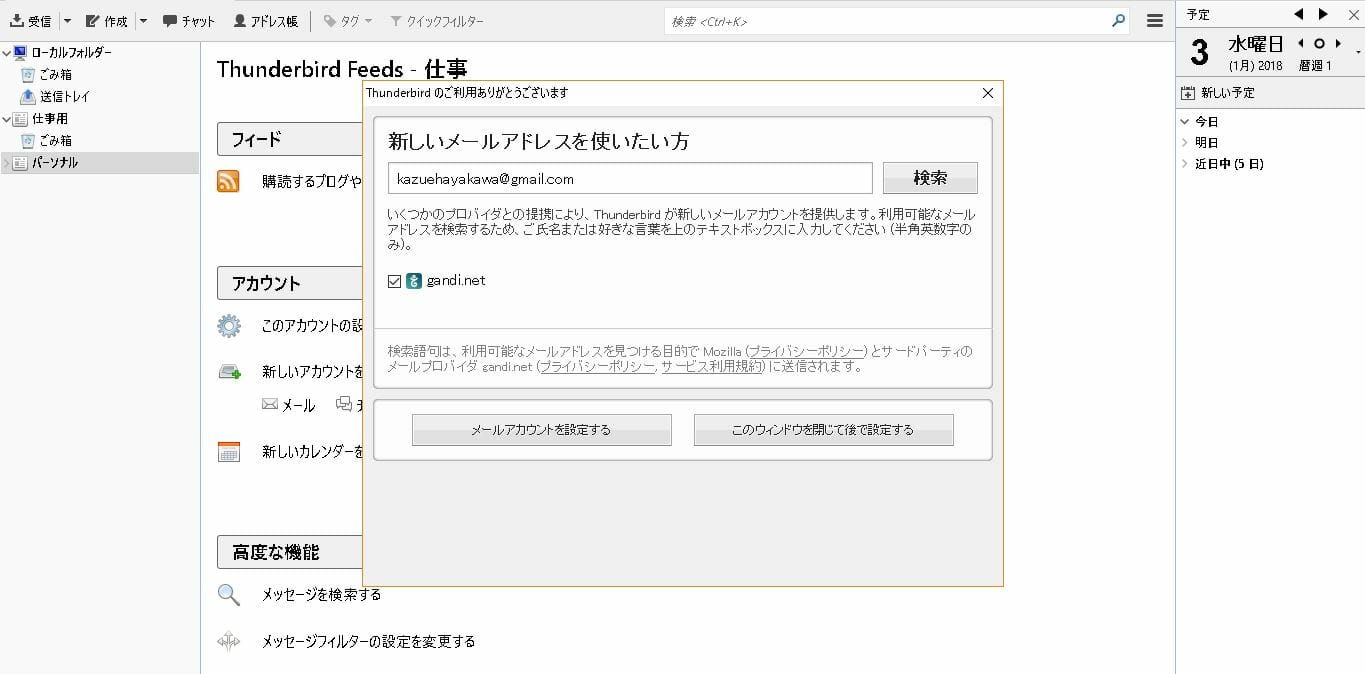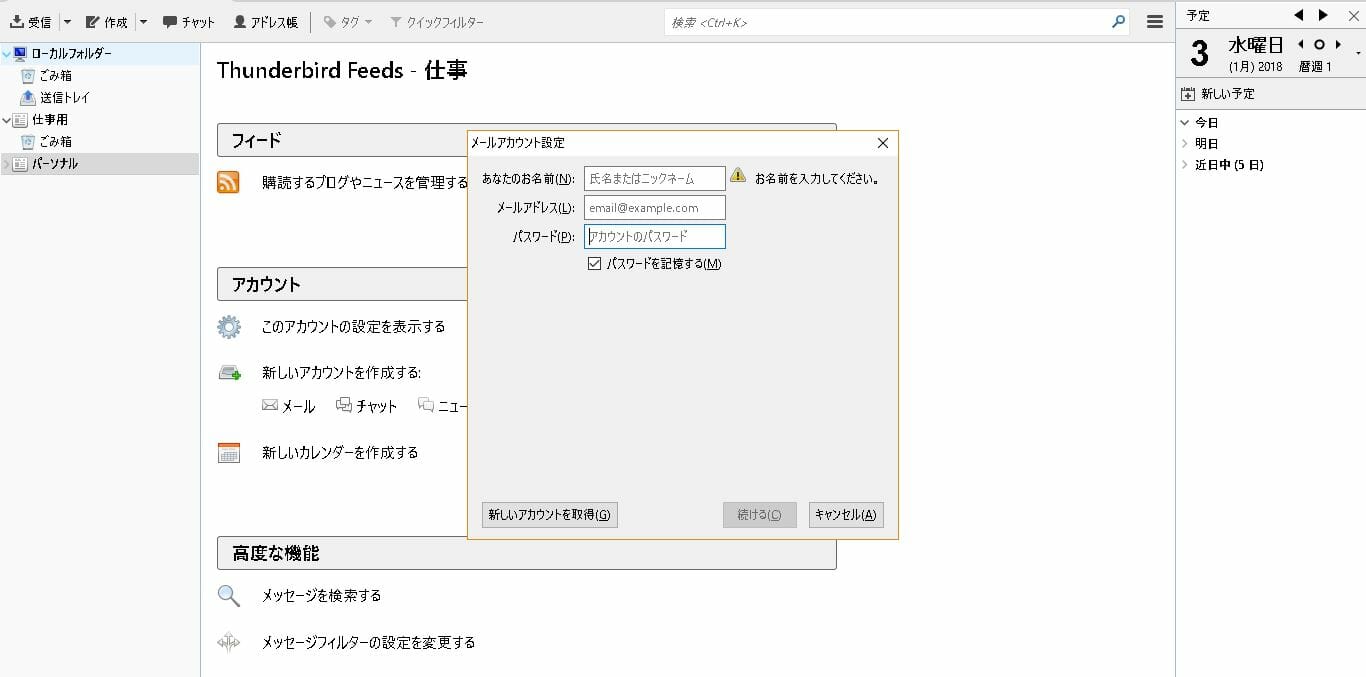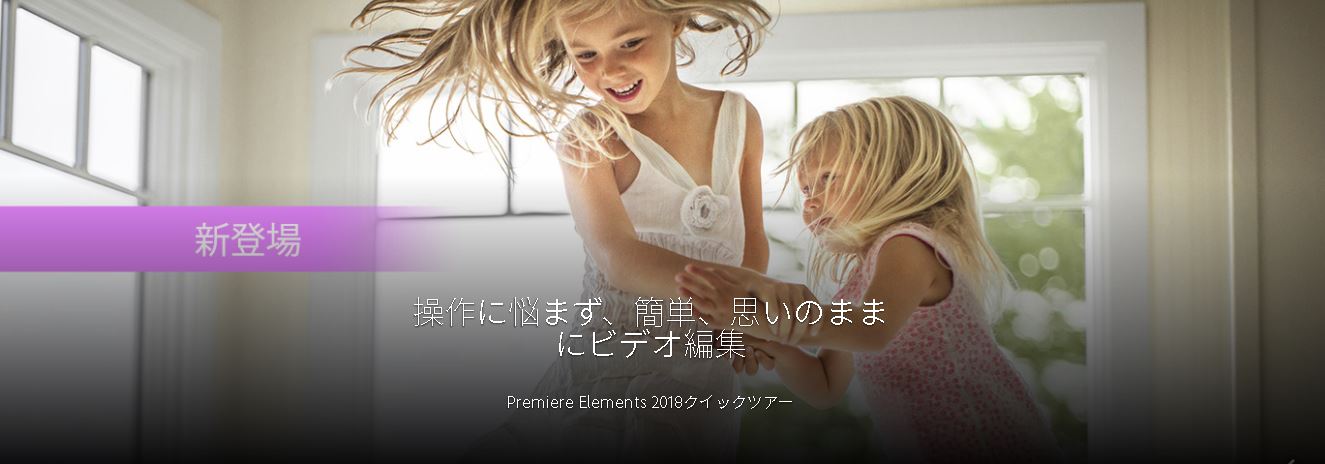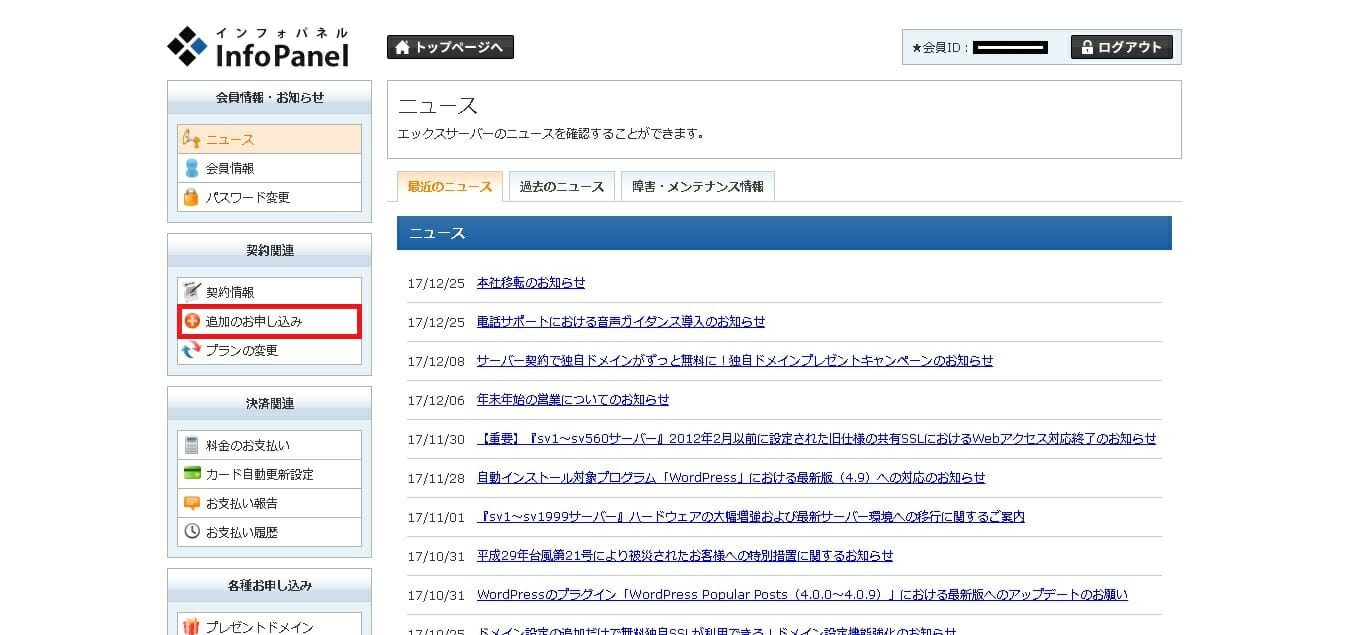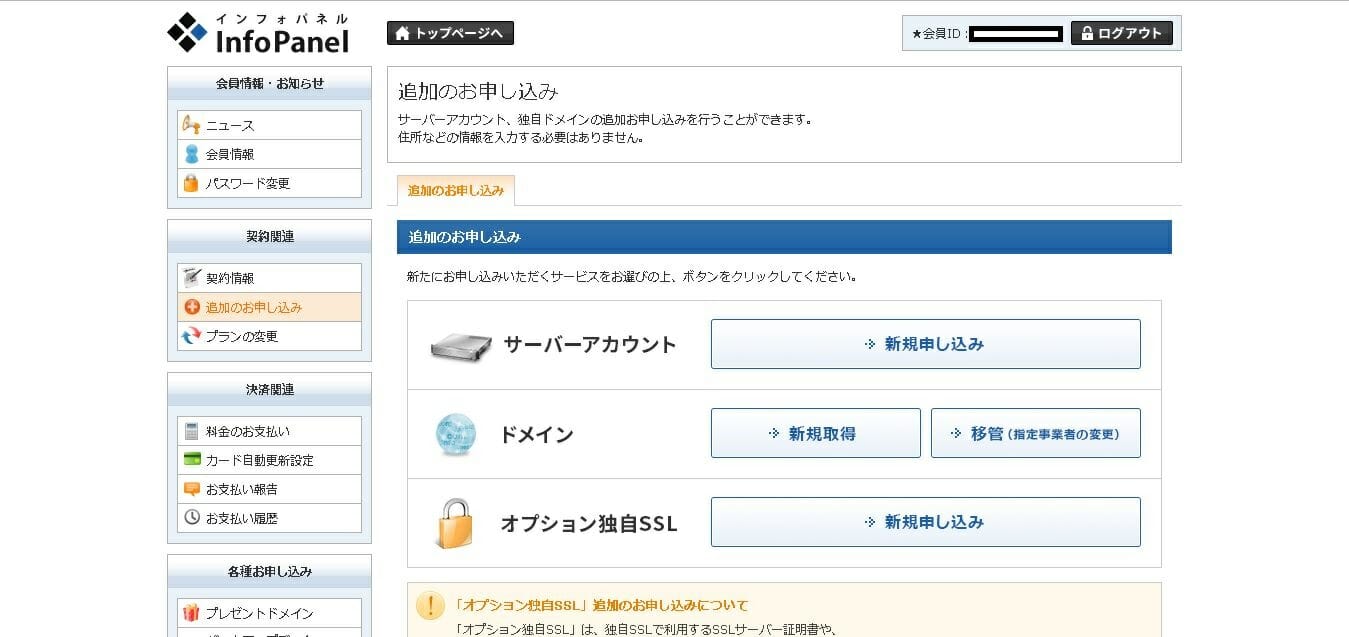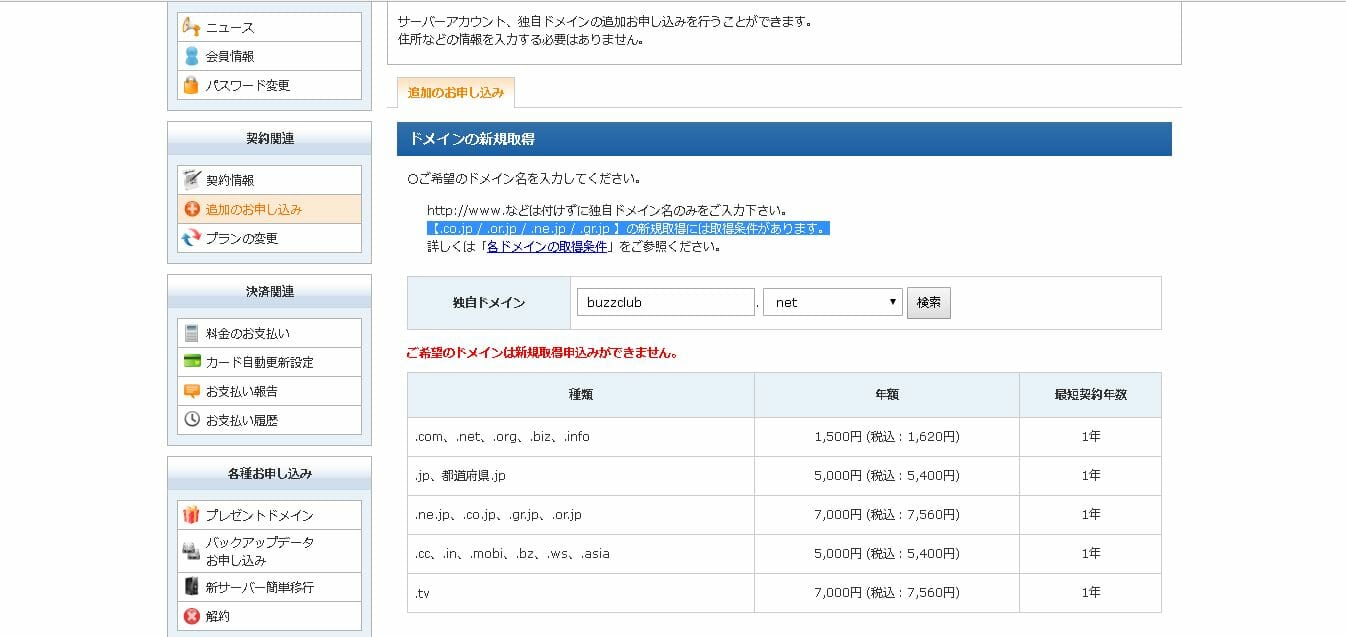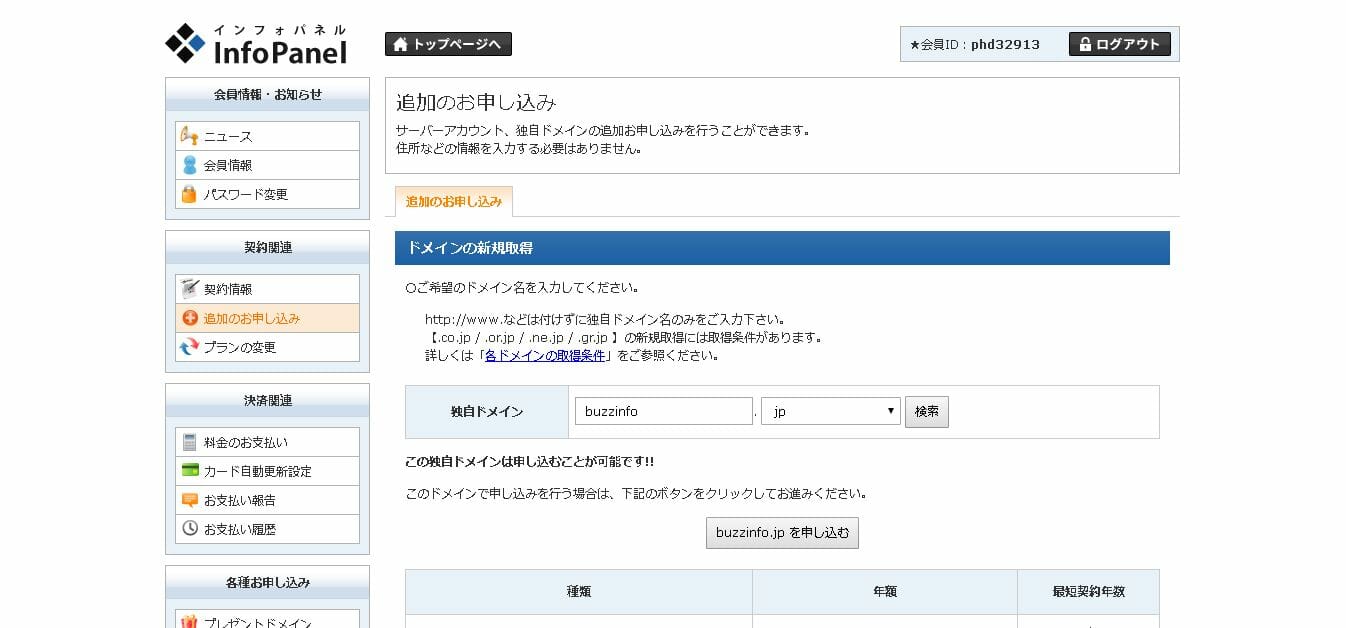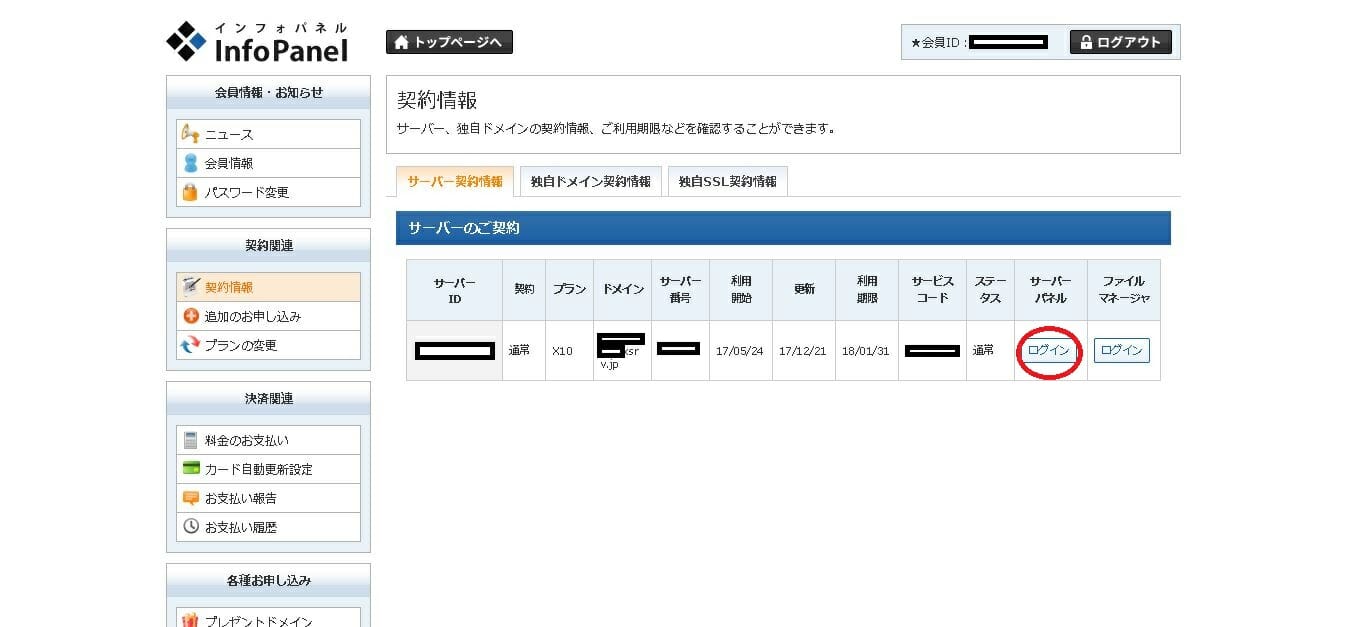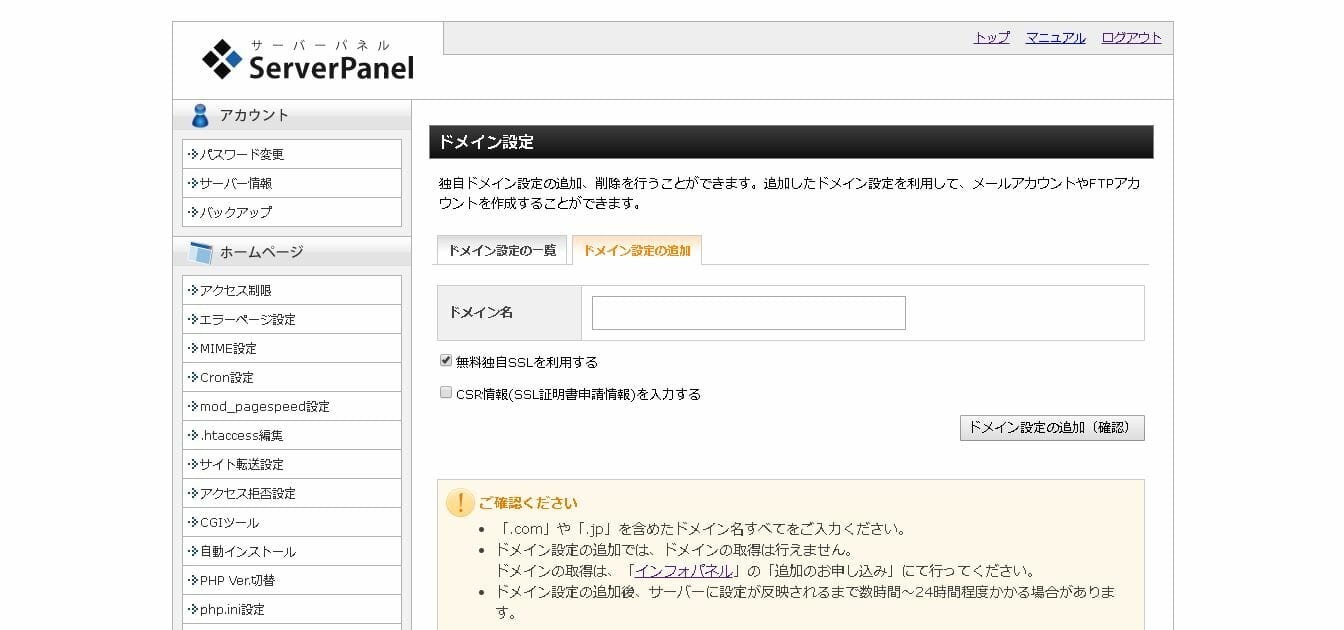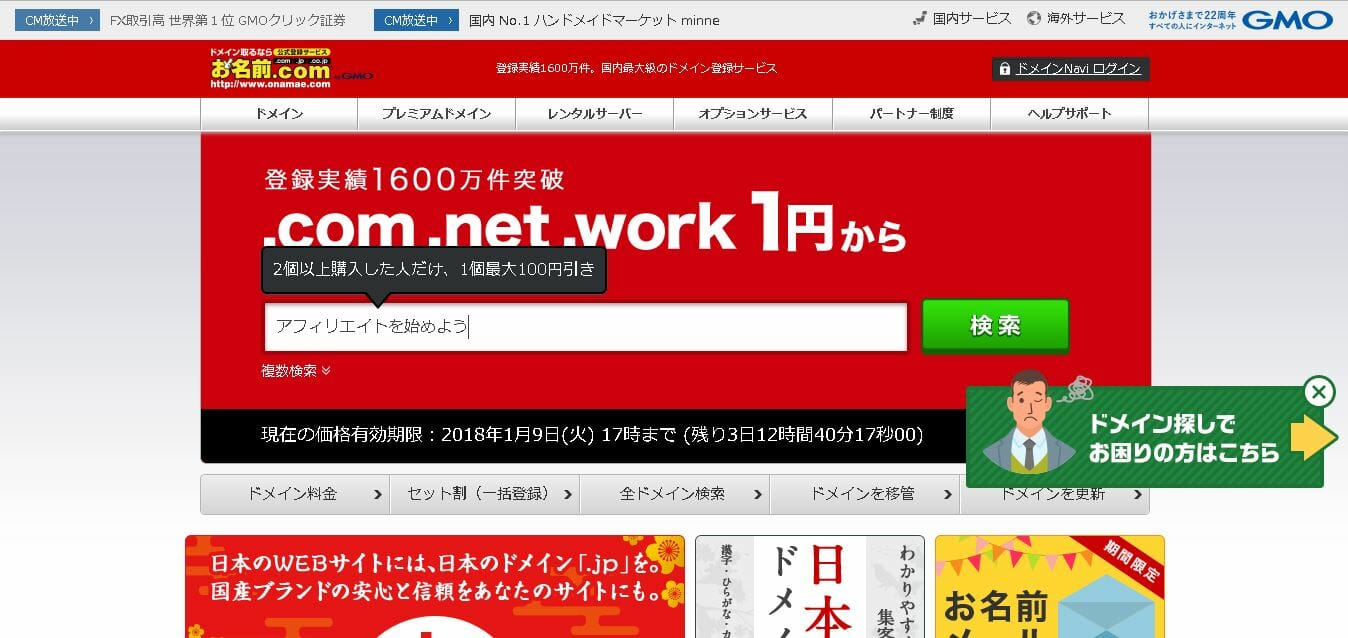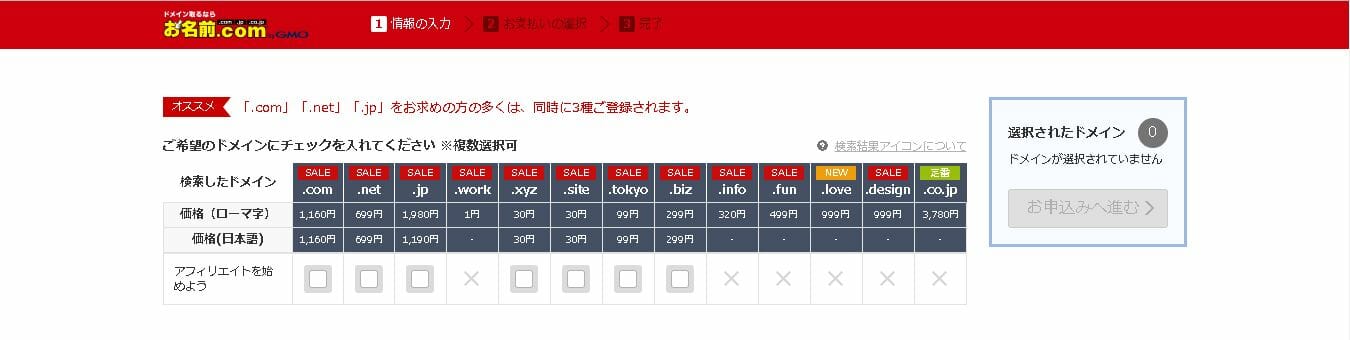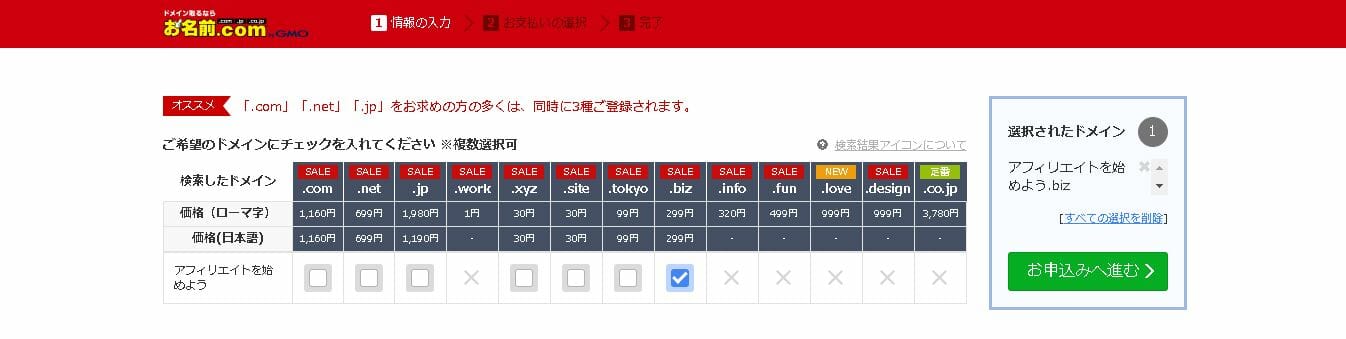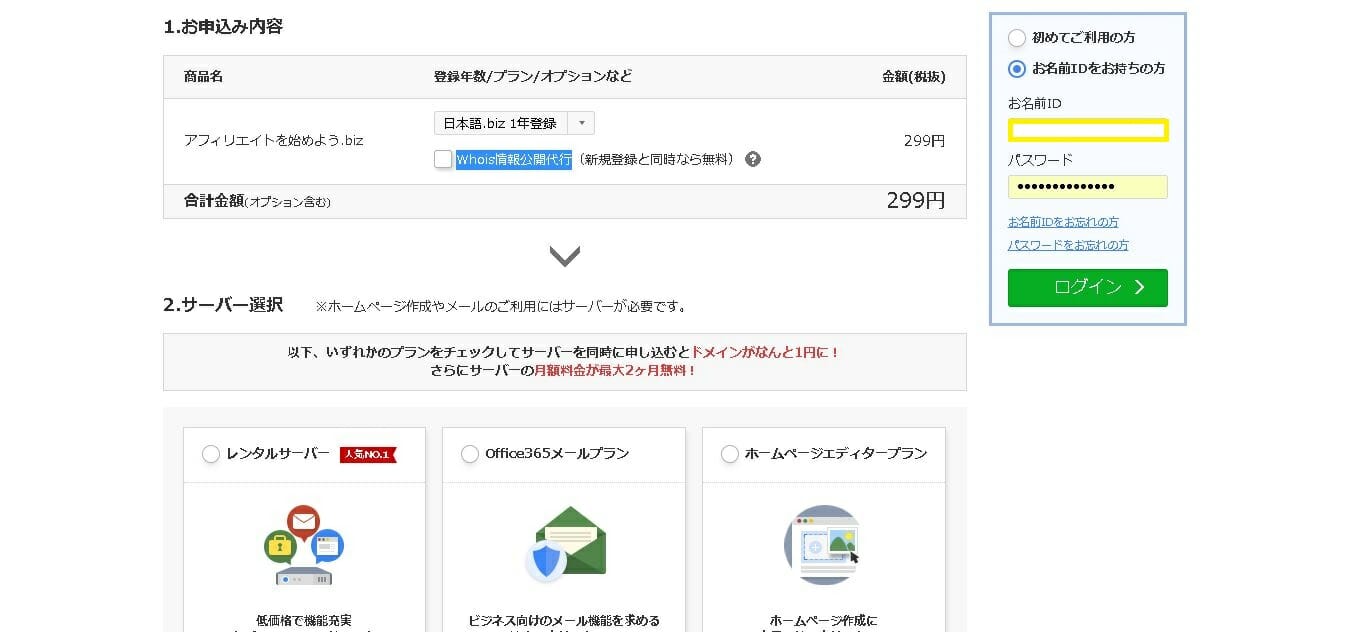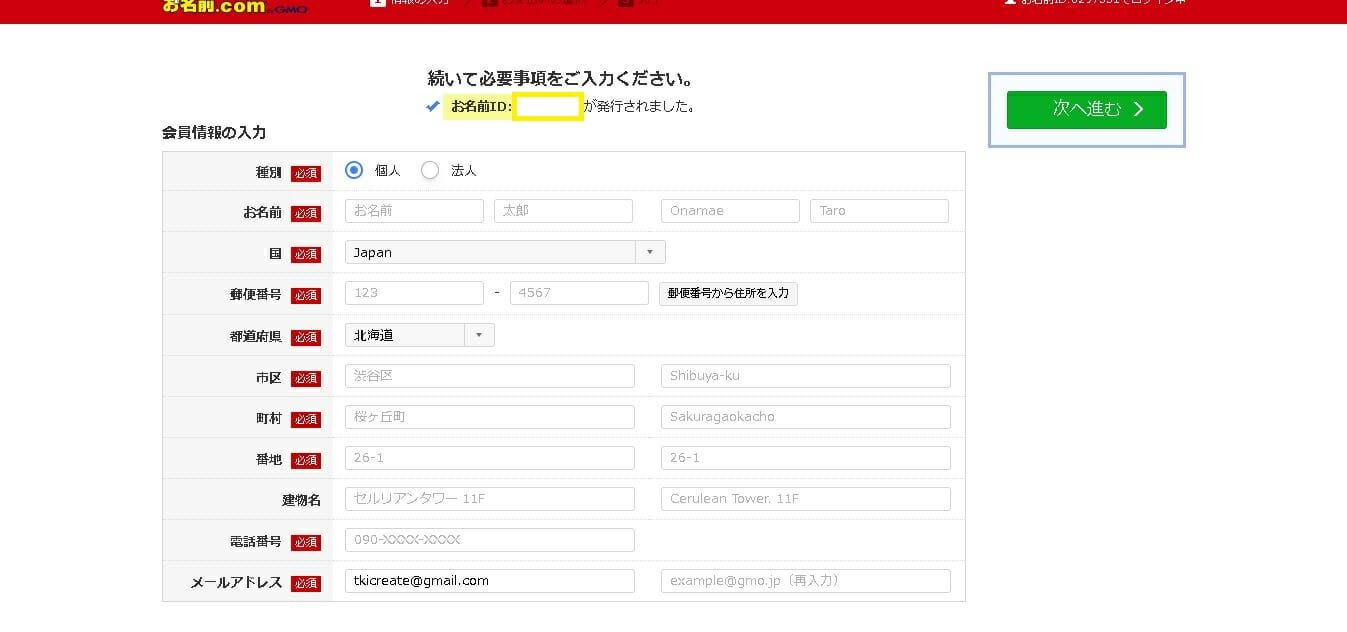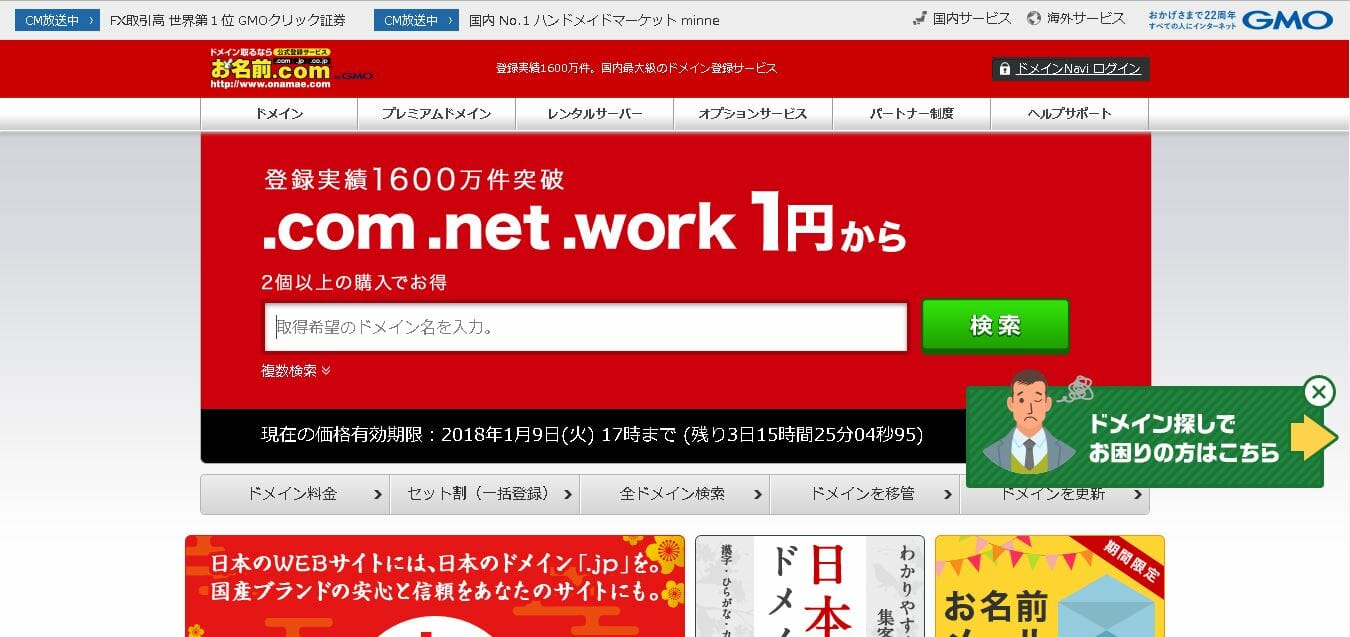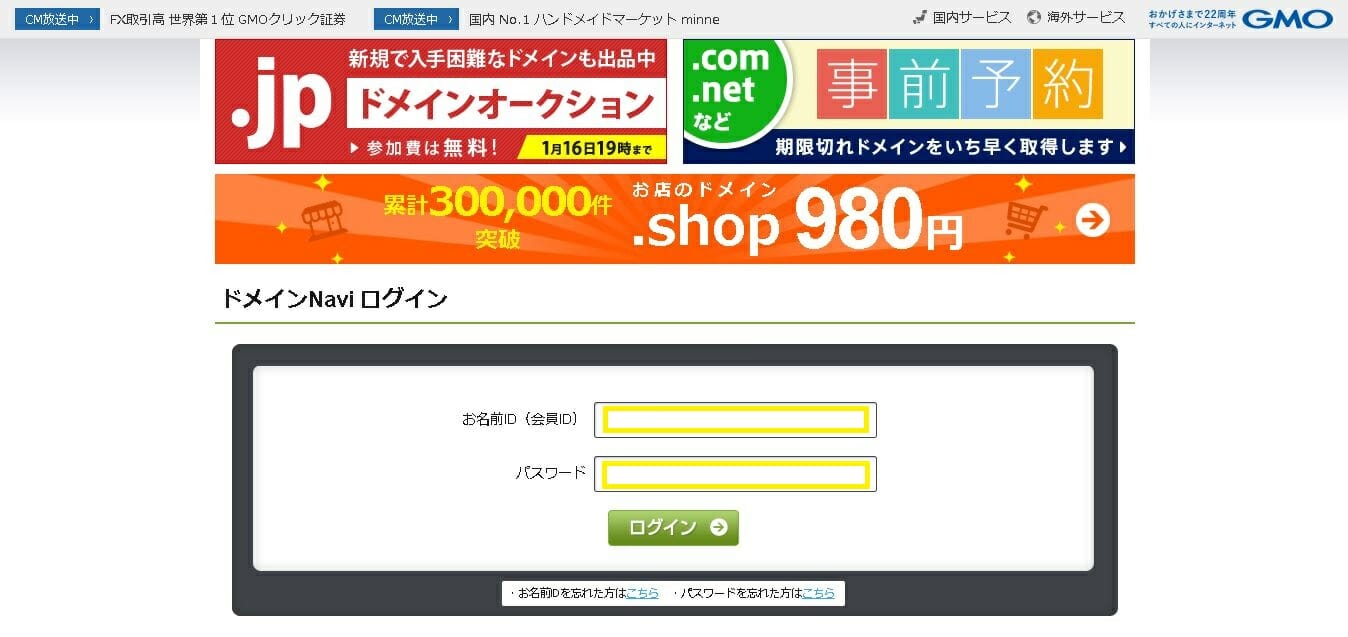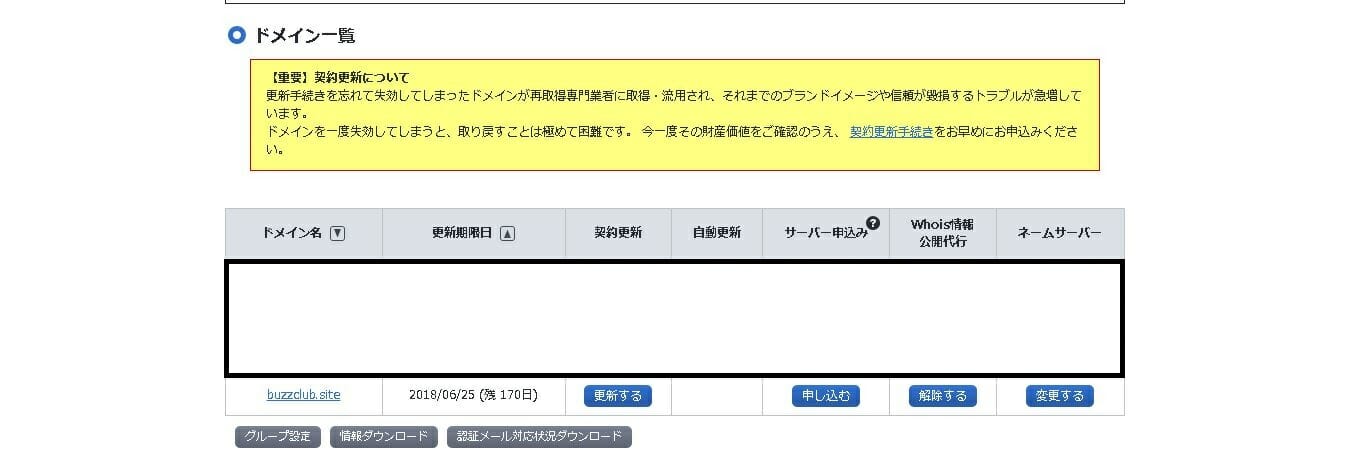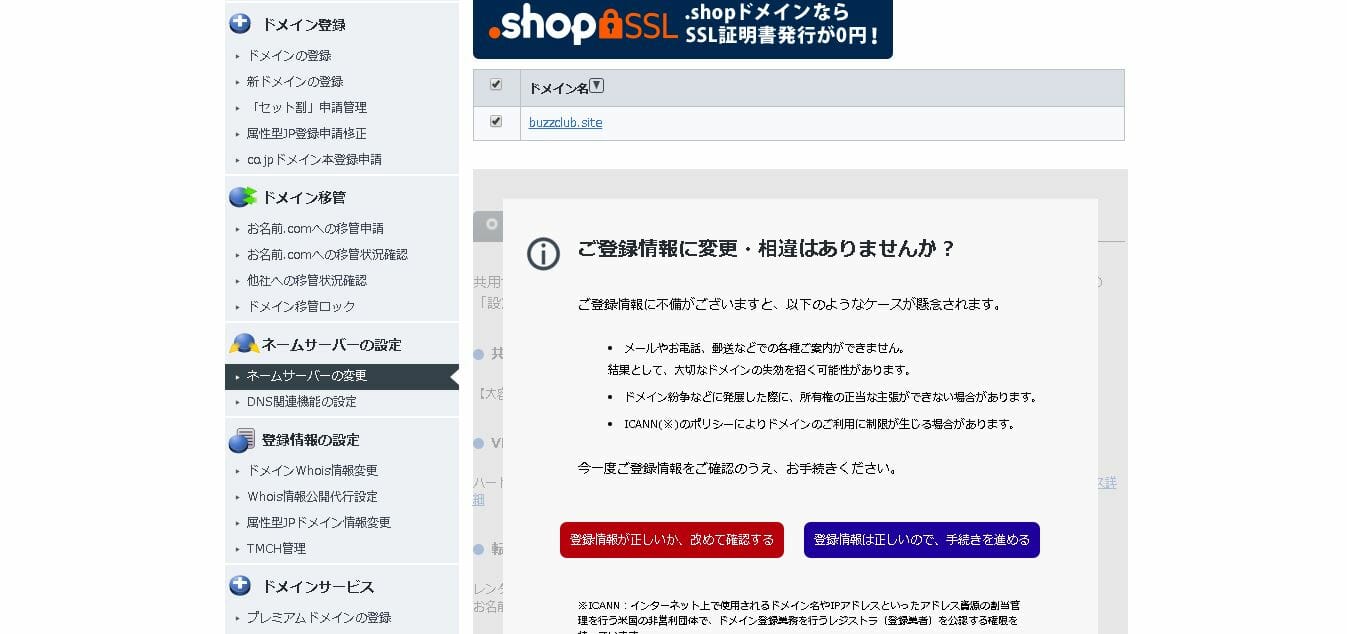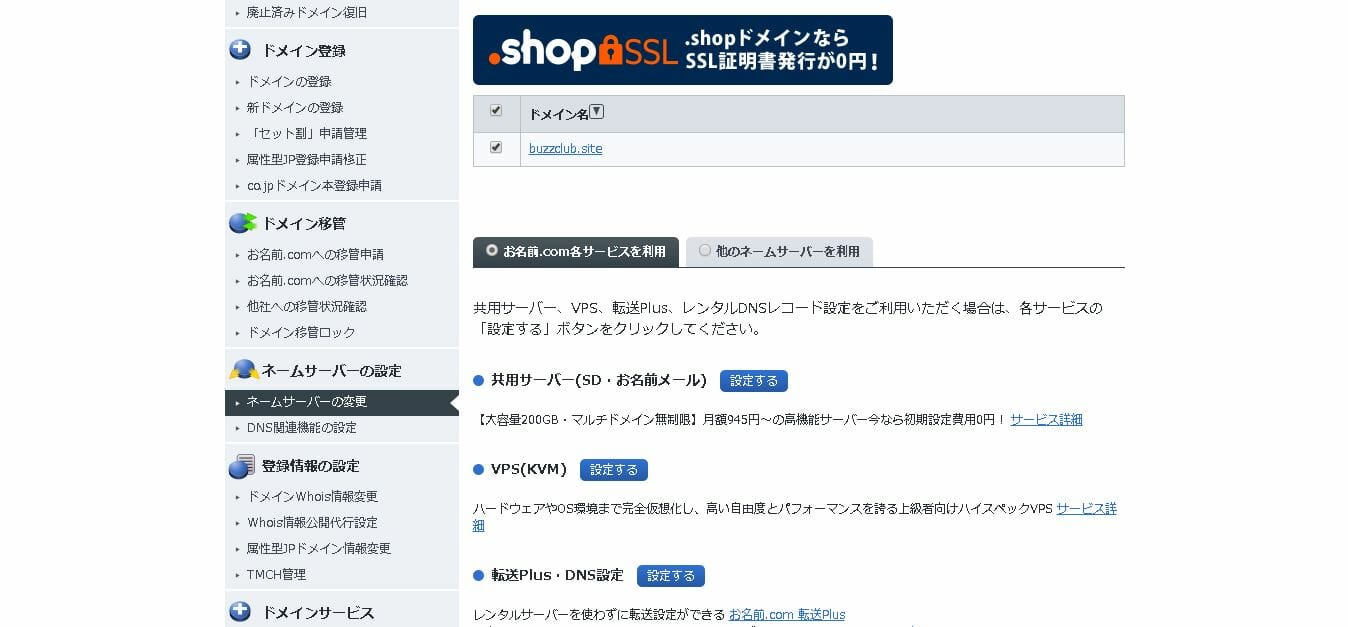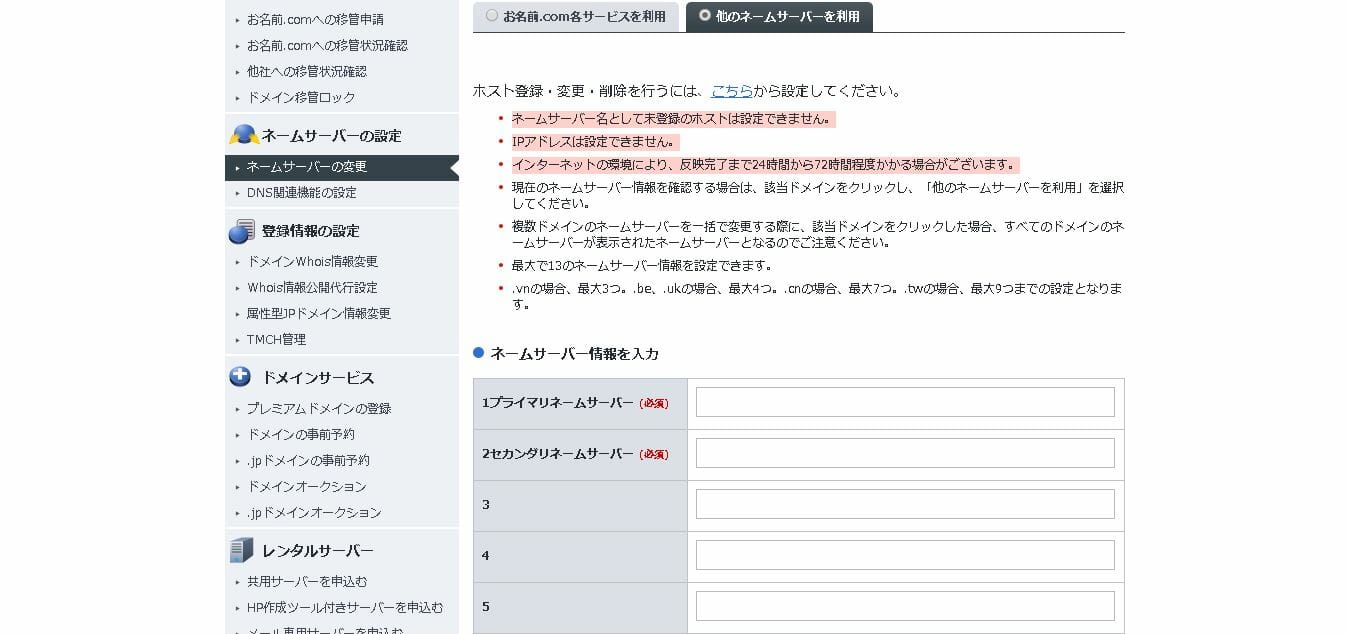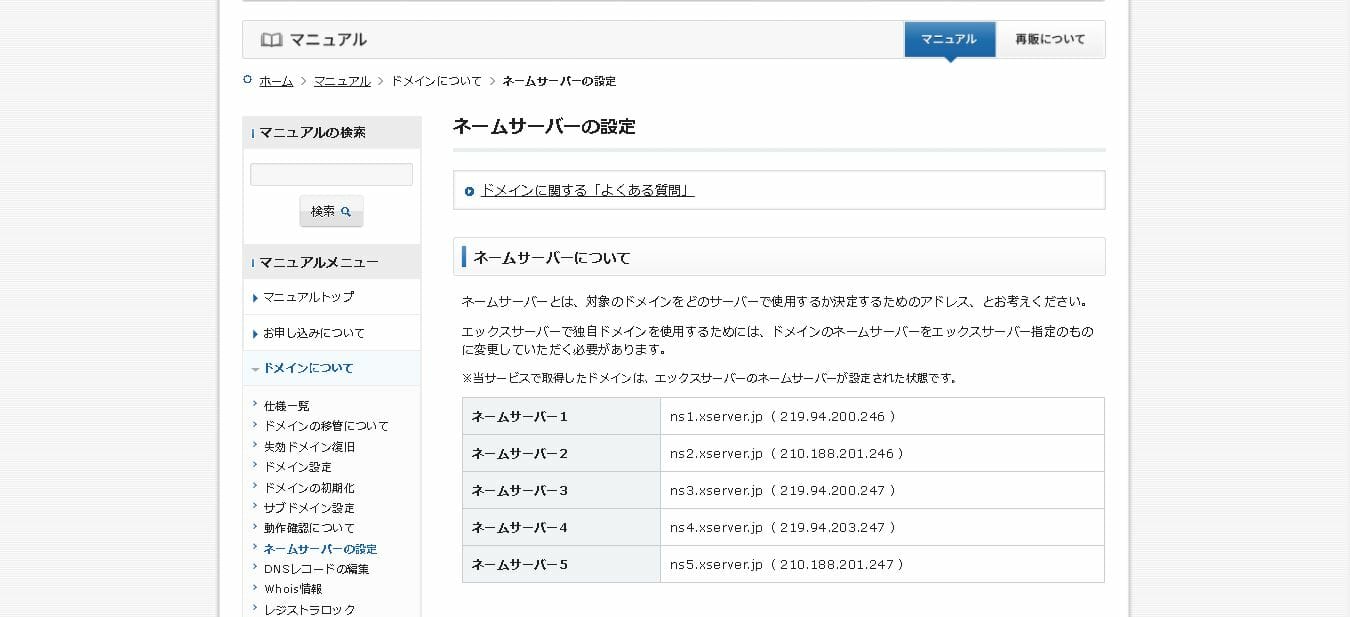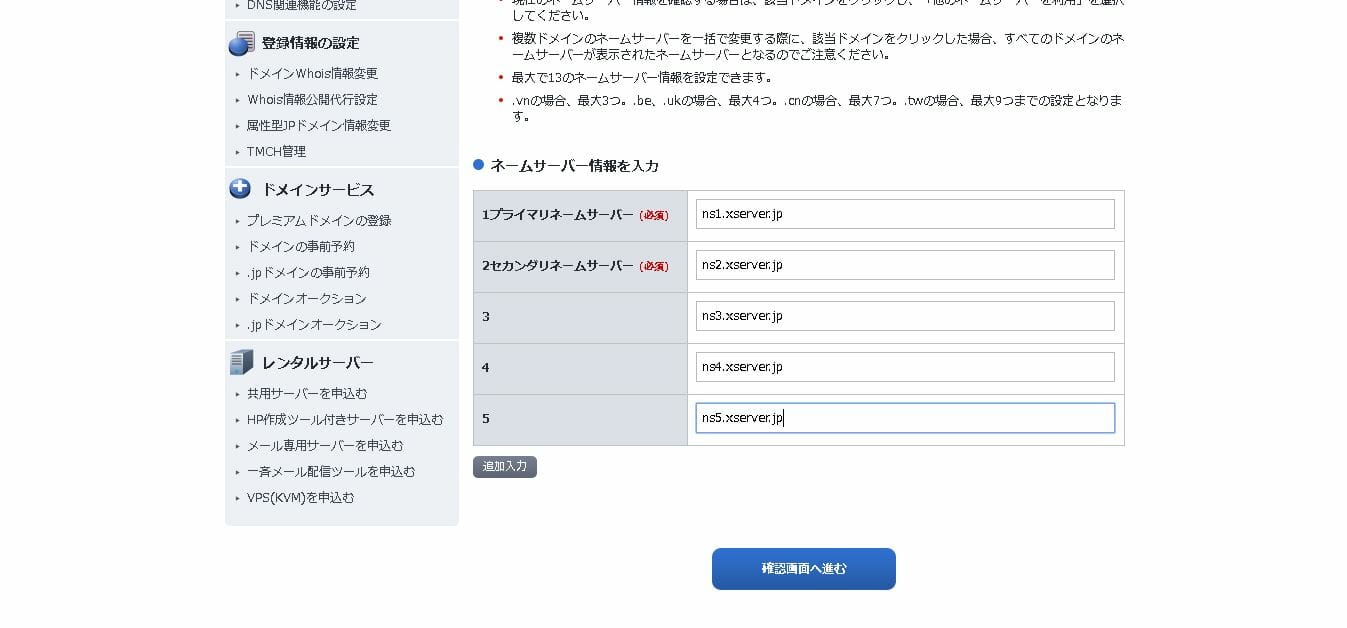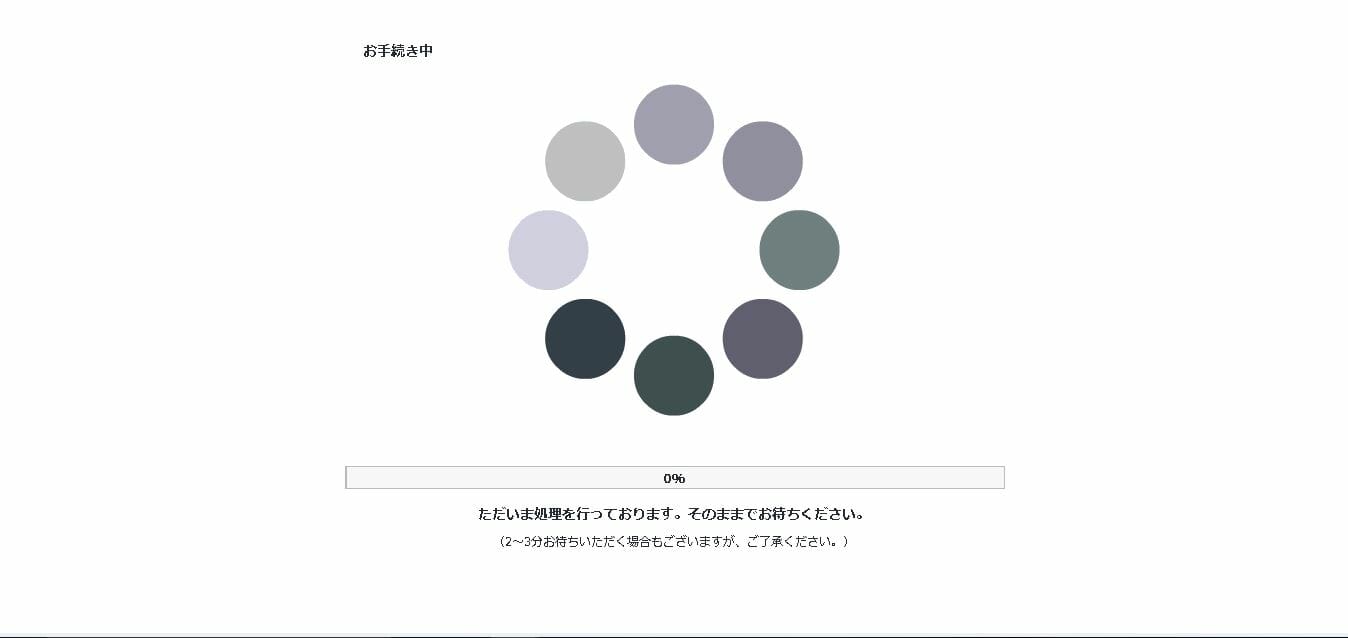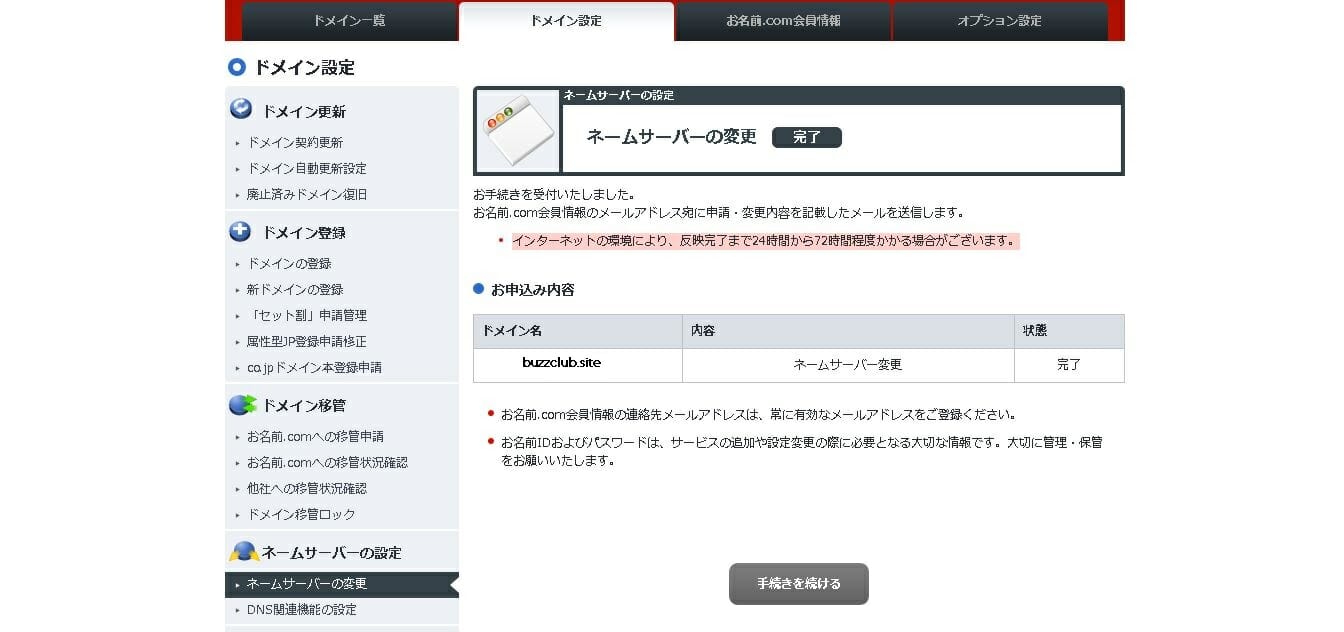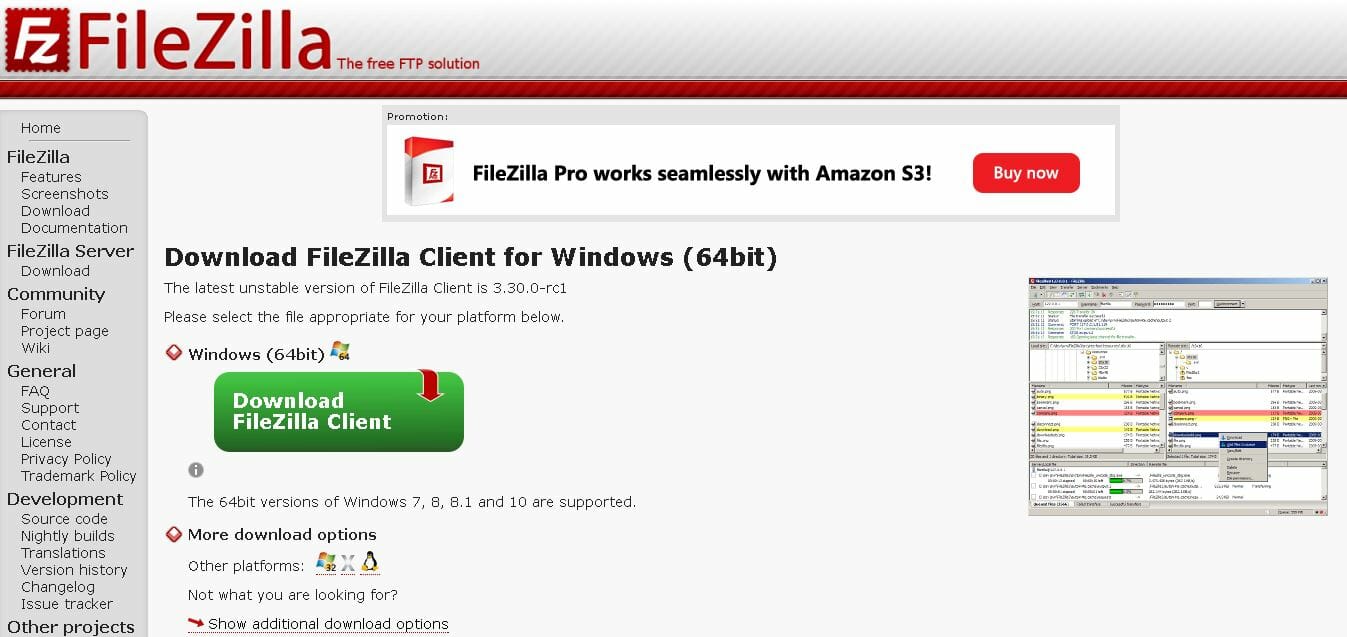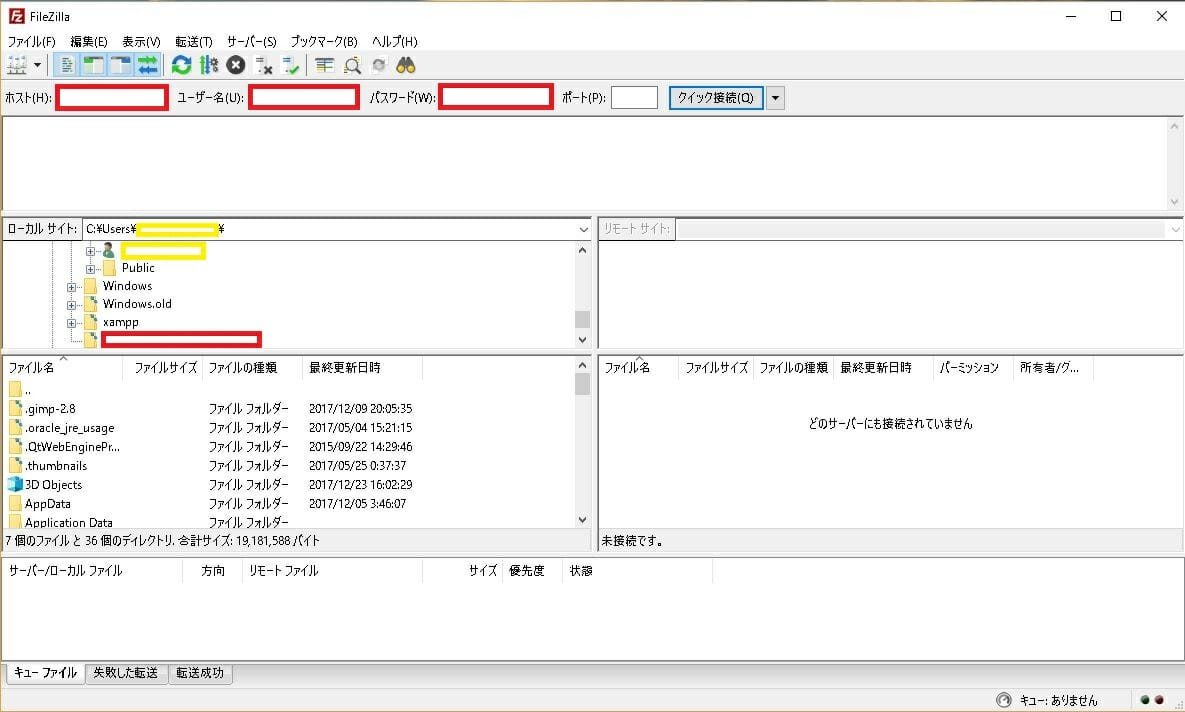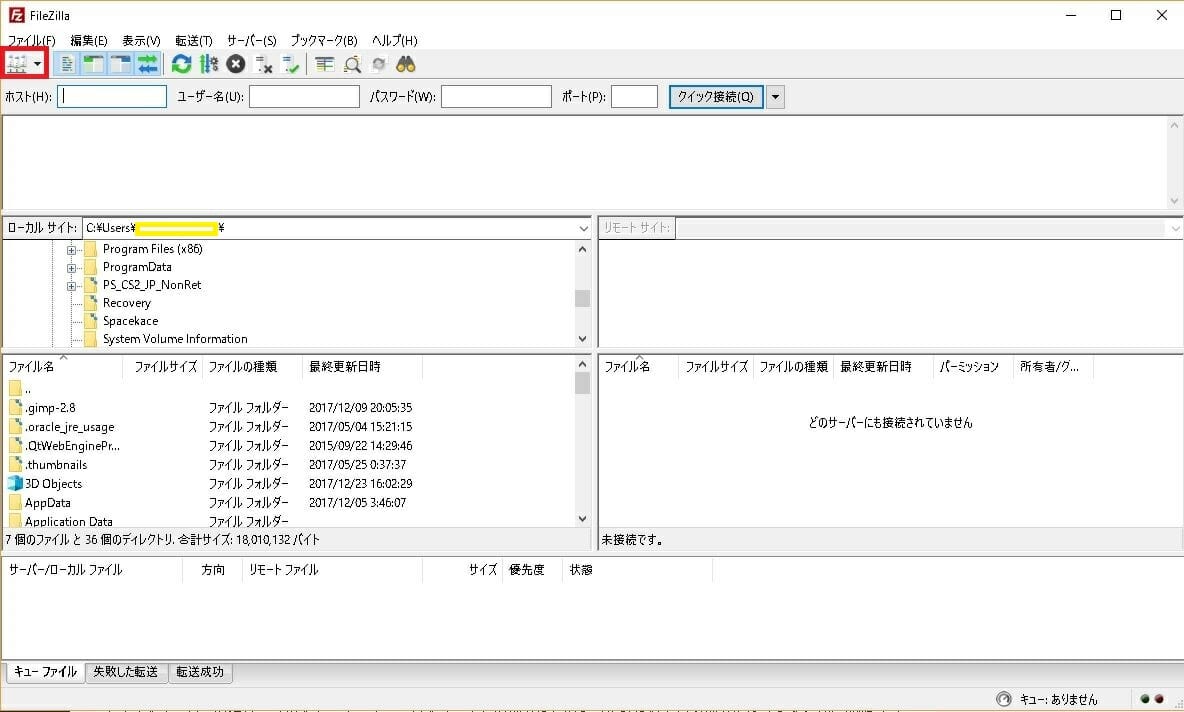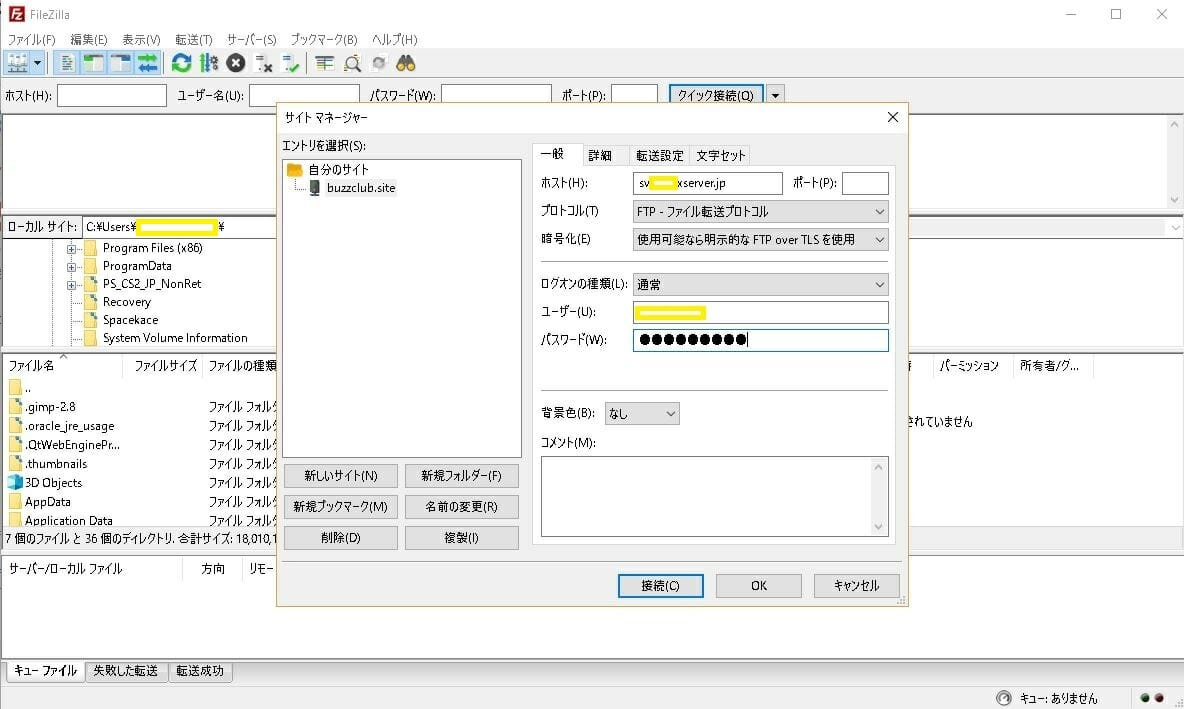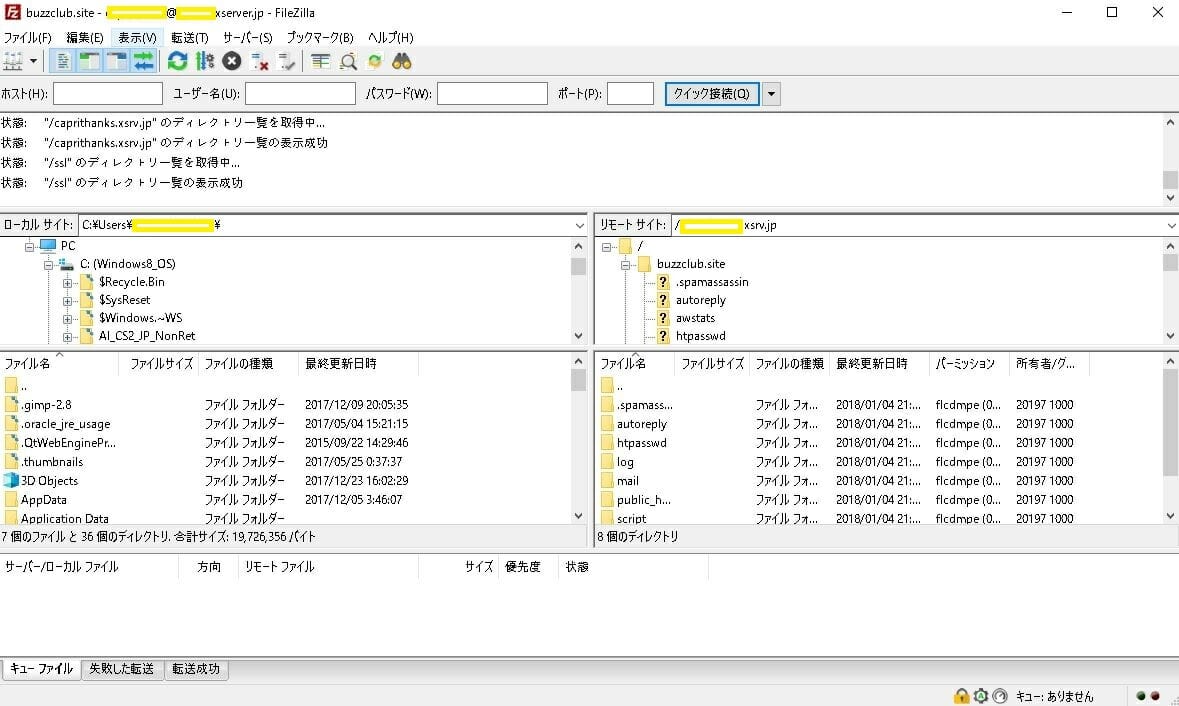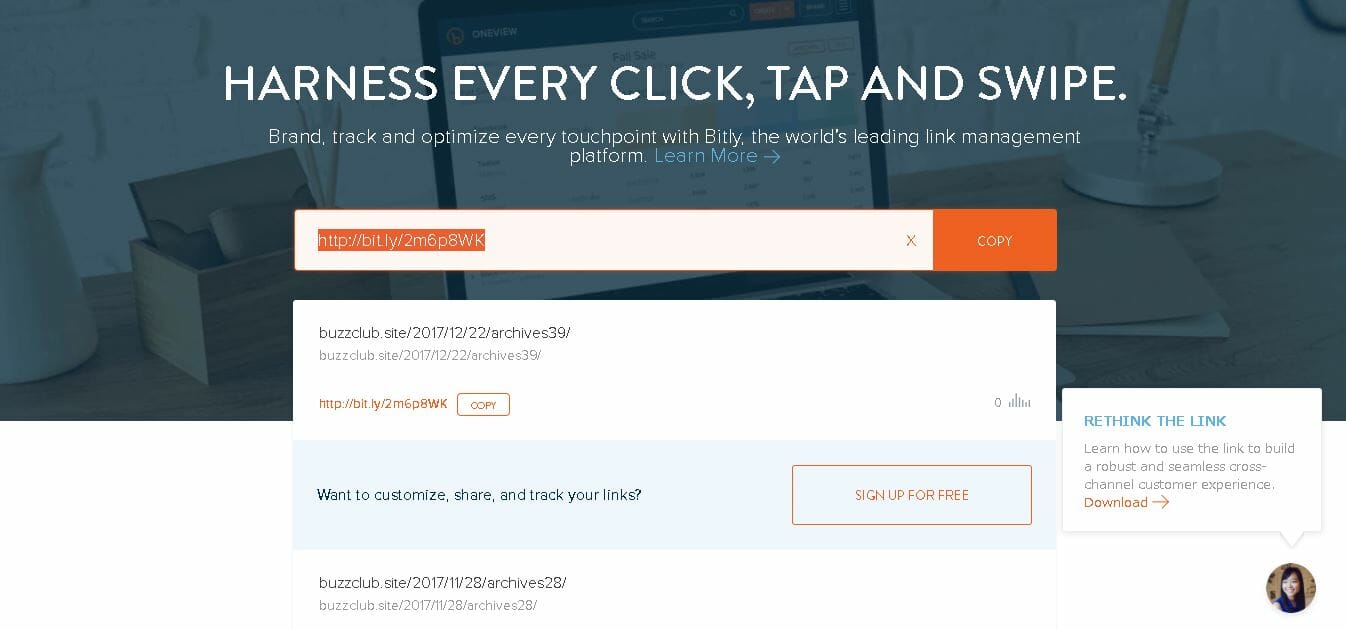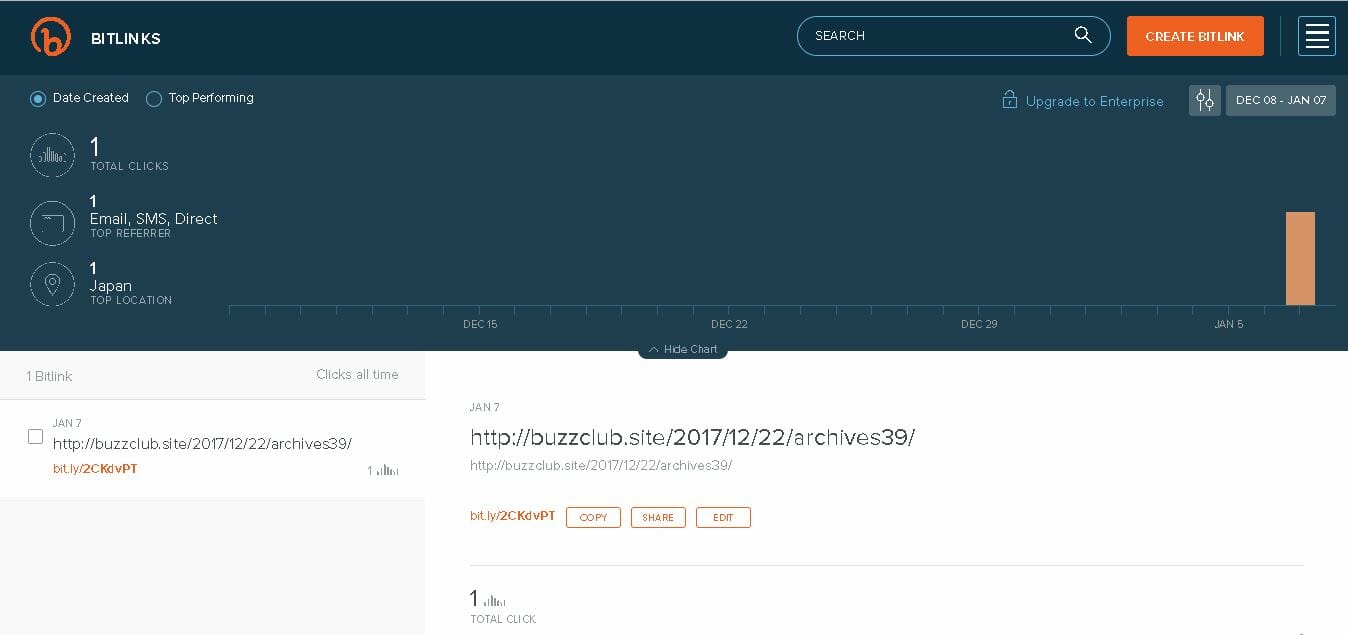![]()
アフィリエイトを始めるとしても、ネット上には数えきれないくらいの情報がごろごろしています。となると「いったい何から始めればいいのか」ということになります。
そこで、ネットビジネスで効率的に稼ぐには、最低限これだけはそろえておくと便利だと思うツールとソフトを厳選して書いています。
このページの目次
- 1 ツールとソフトの概要
- 2 ツールとソフトの紹介
- 2.1 1.検索エンジンをつかう
- 2.2 2.Googleのアカウントを取得する
- 2.3 3.Yahoo!メールのアカウントを取得する
- 2.4 4.Skype(スカイプ)の設定
- 2.5 5.無料のストレージサービスDropBox(ドロップボックス)
- 2.6 6.クラウド型無料チャットツール:チャットワーク
- 2.7 7.メールアドレス一括管理ソフト:Thunderbird(サンダーバード)
- 2.8 8.エディターソフト(Crescent Eve)
- 2.9 9.プレゼンテーション作成ソフト(WindowsとMac):パワーポイント/KeyNote
- 2.10 10.高性能&使いやすさバツグン動画作成ソフト:カムタジア/adobe premiere elements
- 2.11 11.コンテンツ作成に必須!超便利な画像キャプチャ:FireShot/Snipping tool
- 2.12 12.高性能ブラウザ(インターネット閲覧ソフト):GoogleChrome
- 2.13 13.そもそもサーバーって何?
- 2.14 14.独自ドメインを使おう!Xサーバー編
- 2.15 15.お名前.comの独自ドメインをエックスサーバーに設定しよう!
- 2.16 16.FTPソフトって何なのだろう?:filezilla
- 2.17 17.短縮URLツールを使おう!:bitly
- 2.18 18.高性能アクセス解析ツール:GoogleAnalytics
- 2.19 19.超優良メールマガジンスタンド:アスメル
- 2.20 20.最後に
ツールとソフトの概要
作業を効率化するには、いくつかのアイテムを使ったほうがいいです。少し工夫するだけでも成果は変わってきます。ツールやソフトを使うとネットビジネスが何倍も簡単になるだけなく、稼げるようになるまでのスピードにも大きな違いがでてきます。
なので、アフィリエイトを始める前には、いくつかのツールとソフトは準備したほうがいいです。下準備をするか、しないかということだけで、その後の収益も変わってきます。
アフィリエイトは諦めなければ、必ず成果がでてくるビジネスです。ただ、やり方が的を得ていないといくら頑張ってもやっぱり成果は出にくいです。ツールは使い方次第で、効率を何倍にも加速させることができます。
でも、どう使えばいいのかわからない場合、何の役にも立ちませんね。使ったことのないツールとなると、慣れてくるまでは使い勝手が悪いので、不便を感じると思います。
ただ、後々のことを考えるならば、途中から使うより初期の段階で導入するほうが、断然有利です。というのは、ツールを利用すると単純作業を減らすことが出来るからです。
頭を使わずとも、道具があなたの代わりに稼いでくれます。しかも自動的にです。結論をいえば、慣れてしまうと最強の武器になるはずです。
前置きが長くなりましたが、こういったことで、私が実際に利用しているツールとソフト類の使い方について書いています。
ツールとソフトの紹介
それでは、ツールとソフトを紹介していきますが、他にも良質なツールやソフトはいくつも存在します。ですので、全てを必ず導入しなければならないというわけではありません。
使って見て、快適なものだけを選ぶようにしてみて下さい。
1.検索エンジンをつかう
インターネットビジネスに取り組む上で、間違いなく一番頻繁に使うツールは情報を拾う場所です。その場所というのはYahoo!やGoogle、Bingなどの検索エンジンになります。
何かを調べたいときに、検索エンジンを使わない人はほとんどいません。知りたいことのおおよそ8割くらいは、検索エンジンで解決できると思います。
そもそも検索エンジンは「利用者が探している情報を出来る限り正確に提供する!」ということを目的にしているので、探していることのほとんどは、インターネットから入手可能です。
実はこの性質、ヒットするアフィリエイトサイトをつくる際にも有効です。というのは、何を書いたらいいのかキーワードを選出するときのヒントになるからです。
ではさっそく、その使い方を見ていきましょう。例えば、Googleにアフィリエイトと入力した場合、こういったように表示されます。
一番下までスクロールします。
すると、「アフィリエイトに関連する検索キーワード」が表示されています。これは、「アフィリエイト」という言葉について誰かが探していることで、ざっとみてもこれだけあります。
そこでこの中の一番上に表示されている「アフィリエイト 稼げない」という言葉でまた検索をかけてみます。こうすれば、検索されていることをもっと絞り込めます。
「アフィリエイト 稼げない」のページの一番下まで行ってみましょう。すると「アフィリエイト 稼げないに関連する検索キーワード」がこういったように表示されます。
「アフィリエイト」の次が「アフィリエイト稼げない」で、その次が「アフィリエイト稼げない原因」となり、ここが枝で言えば先端です。
ということは、アフィリエイトについて稼げない原因というところまで、キーワードを絞り込むことができます。
「アフィリエイト」「稼げない」「原因」といったロングテールキーワードを見るけることができたので、これについてネット上から情報を拾い、記事にすればいいわけです。
ネットビジネスで成功するための秘訣は、だれかが探している情報をいかにわかりやすく提供することになります。他にも、アフィリエイトと入力してスペースキーを押すと、こういったキーワードが表示されます。
これも、誰かが検索していることになるので、表示された言葉をタイトルにして記事を書くことができます。また、ヤフー知恵袋もたくさんの人の質問が掲載されていますね。答えが掲載されていることがありますが、それよりも良い解決法があれば、記事にしてみるのも良い方法です。
質問に対する答えがユーザーにとって価値の高いコンテンツであるほど、検索エンジンからも良い評価を得ることが出来ます。またYahoo!の場合、虫眼鏡の機能はすごく役に立ちます。
使い方はGoogleとほぼ同じになりますが、キーワードを絞り込むのに便利です。こういった方法で記事を書いていけば、 「書くことがない!」ということにはならないはずです。
それでも書くことが決まらないというときには、下剋上∞という商材を利用してみて下さい。ブログへのアクセスを集めるテクニックだけでなく、アフィリエイトを継続するためのメンタル維持にも役立つ教材です。
確実に掲載順位を上げるためのキーワード設定方法がすごく丁寧に紹介されています。初心者向けのアフィリエイト教材なので、PCの知識がなくても問題なく使えます。
有料ですが、その金額に値するだけの価値があります。私もアフィリエイトを始めたばかりのときに、この教材を購入しました。もし、この教材を知ることがなかったら、きっとこのビジネスは挫折していたと思います。
なので、自信をもっておすすめできる教材です。また、この商材どおりにサイトを作成しても、成果がでない場合は、全額返金保障がついているので安心です。
ただ、解説どおりにサイトを作れば、少なくても10万円くらいにはなるはずです。
2.Googleのアカウントを取得する
Google+、サーチコンソール、アナリテックス、Youtubeなど、ウェブビジネスをしていく上で、googleとのつながりは避けて通れません。
googleが提供しているgmailは、いくつかのフリーメールの中でも利用価値がとても高いです。そこでまずは、gmailアカウントの取得から始めてみましょう。
gmailはブラウザ上で複数所有することが出来ます。なので、ビジネス用とパーソナル用など、用途によって使い分けたほうが良いと思います。
また、gmailの利用者は本当に多いので、メールマガジンのテスト配信などにも必要になってきます。ただ、パスワードの設定ですが、他にもメールアドレスを所有している場合は、それとは違うパスワードを使っていきましょう。
では、gmailのアカウントを作成します。まずはgoogleアカウントのリンクをクリックして下さい。
アカウントの作成リンクをクリックしたら、個人情報を入力して、次のステップをクリックします。
プライバシーと利用規約に同意します。
「ようこそ」の画面に移ったら、これでgoogleアカウントの作成は完了です。
3.Yahoo!メールのアカウントを取得する
『Yahoo!メール』はgoogleと同じように利用者の多いフリーメールです。
ヤフオクなどをするときに必要になるので、まだ取得していないということであれば、作っておくと便利です。作成の仕方はgoogleのときとほぼ同じになります。ぜひ、yahooメールのアカウントも作成しておきましょう。
4.Skype(スカイプ)の設定
スカイプはチャットと電話の機能がついたコミュニケーションツールです。
電話との違いは、グループで利用できるところです。コミュニケーションツールは他にもいろいろありますが、一番オンラインビジネスで利用されているのがスカイプになります。
スカイプへのサインインはhotmailやfacebookのアカウントをもっている場合、そこからでも出来ますが、例えばfacebookのアカウントでサインインしてしまうと連動する恐れがあるので、他のアカウントとは別に作成したほうがいいです。
スカイプが人気なわけ
スカイプにはチャット、通話、コンタクト申請、承認のたったこれだけの機能しかありません。複雑ではないので、使いやすいと思います。
ただ、Skypeはツールにログインしていないとメッセージが受け取れないという不都合があります。そのためビジネス上で利用するなら、常にオンラインにしておくか、相手にログインしている時間帯を伝えておくなど、注意が必要です。
少しデメリットはあるもののビジネスでコミュニケーションをとるための手段として、ぜひ取り入れてみましょう。
5.無料のストレージサービスDropBox(ドロップボックス)
ドロップボックスはどんなツールかといえば、インターネット上にあるファイルを保存しておくUSBみたいなものです。ネットビジネスをするようになると使うファイルの量も膨大になります。
なので、ファイルの保存場所をドロップボックスにしておくと良いと思います。ドロップボックスはファイルの保存先として、すでにメジャーになっているオンラインストレージです。
2GBまでは無料で利用できますし、他の人とクラウド上でホルダーを共有することもできるので、使い勝手がいいです。
ただ、サーバー上にファイルを置くことになるため、誰かにそのファイルを預けているのと同じ状態になります。安全性の点から、特に大事なファイルの場合、ドロップボックスだけに入れておくのは止めた方がいいでしょう。
とはいっても、メリットが多いツールなので、ぜひ導入してみて下さい。
6.クラウド型無料チャットツール:チャットワーク
SkypeやLINEなどコミュニケーションツールは複数ありますが、ビジネスの現場で最も利用されているのが『チャットワーク』です。完全にクラウド化されているため、Skypeのようにメッセージが行き違いになることもありません。
ファイルの送受信も簡単です。また、タスク管理機能も優れているので、ぜひ利用したい機能です。ただ、全く外部の人とコミュニケーションをとるための機能は搭載されていないので、どちらかというとグループワークやタスク管理に限定して使うほうが、利便性は高そうです。
7.メールアドレス一括管理ソフト:Thunderbird(サンダーバード)
Thunderbird(サンダーバード)というのは、Mozillaが提供している多機能がついたフリーのメールソフトです。これがあるだけで、複数のメールアカウントを一括で管理できます。
例えば、gmailとyahooとhotmailのアカウントを一つづつ所有していた場合、別々にログインしなくてはなりません。アカウントをこれよりも多くもっているならば、さらに厄介です。
サンダーバードを使えば、全部のアカウントをまとめて確認できます。これなら読み忘れたってことにもならないはずです。それからThunderbirdは、Mac版とWindows版の両方で利用できるので利便性にも長けています。
ではさっそく、サンダーバードに登録していきましょう。まずは「サンダーバード」の無料ダウンロードをクリックします。
ファイルをインストールするとデスクトップにサンダーバードのアイコンが表示されるので、クリックして、メールアカウントを登録します。アカウントの下にある「新しいアカウントを作成する」の「メール」をクリックします。
そうすると、「新しいメールアドレスの使い方」とでてくるので「メールアカウントを設定する」をクリックします。
「あなたのお名前(N):」が出てきます。そこで、登録したい「名前」「メールアドレス」「パスワード」を入力して「続ける」をクリックします。
「アカウント設定がMozilla ISP データーベースから見つかりました。」と出たら「完了」をクリックします。携帯に6桁の認証コードが送られてくるので、そのコードで認証すればメールアドレスの登録は完了です。
サンダーバードは、大抵のフリーメールの他、独自ドメインで作成したメールアカウントも一括で管理できるところが強みです。これなら、プロバイダーの違うメールを確認するために毎回ログインする手間が省けます。
Thunderbirdに限らず、何かしらのフリーメールソフトは、使った方がいいです。作業はできるだけ簡素化していきましょう。
8.エディターソフト(Crescent Eve)
インターネットビジネスをするにあたって、カギともいえるスキルは、「ライティングスキル(書く技術)」です。アドセンスからの広告収入を得るのであれば、それほど気にするスキルではありませんが、商品を売り込むということになると少なからず必要です。
ウェブ上にコンテンツを作成するとしても、メルマガで情報発信するとしても、この技術を身に付けているか、そうでないかによって、報酬額に大きな差がつきます。
本当にスラスラと読める文章が書けるようになるまでは、少し練習が必要になるかもしれません。ただ、上手い文章を書くためのポイントを隈なく抑えた教材があるので興味のある方はこちらをどうぞ!(ミリオンセラーの教材です。)
それから最終的には記事を投稿するとしても、WordPress上に直接書くことはおすすめしません。というのは、ワードプレスにはundo機能がついていないので保存していない場合は、せっかく書いた記事が消えてなくなるということもあるからです。
そこで、おすすめするのがCrescent Eveというメモ帳です。普通のテキストでも十分使えますが、改行に番号がついていたり、文字数がカウント出来たりとCrescent Eveは利便性が高く、使いやすいと思います。
また、万が一記事が飛んでしまった場合、ほかに保存しておけば始めからやり直しということにはなりません。ワードプレスで下書き保存をすると、少し時間がかかることもありますが、Crescent Eveならサクッと簡単に保存可能です。
Crescent Eveのダウンロードはこちらから出来ます。
9.プレゼンテーション作成ソフト(WindowsとMac):パワーポイント/KeyNote
プレゼンテーションの作成ソフトも決めておいたほうがいいです。Windowsの場合なら定番のパワーポイントで良いと思いますし、Macの場合はKeyNoteで十分だと思います。
最近ではもっと多機能のプレゼン用ソフトもありますが、定番のもので十分活用できます。
10.高性能&使いやすさバツグン動画作成ソフト:カムタジア/adobe premiere elements
ネットビジネスに限らず、プロの動画クリエイタ―が使っている有料動画作成ソフトです。「カムタジア」か「adobe premiere elements」のどちらか一つは用意しておくことをおすすめします。
私は「adobe premiere elements」を使用していますが、WindowsとMacのどちらでも利用できますし、どちらか準備しておけば動画作成に支障がでることはありません。
11.コンテンツ作成に必須!超便利な画像キャプチャ:FireShot/Snipping tool
画像キャプチャというのは、PC上で自分の好きな範囲だけを撮る機能のことです。プリントスクリーンの機能を使うならば、PCの画面全体が撮影されますが、画像キャプチャは任意の部分だけの撮影になります。
パソコンがMACの場合は、OSにこの機能が付属しているので、それを使えます。使い方は「Command+Shift+4」を同時に押します。するとカーソルがちょっと変わります。
写真を撮りたい部分を囲んで「カシャリ」と音がしたら撮影完了です。Windowsの場合は、Snipping Toolが個人的には一番使いやすいです。ただ、このツールは画面をスクロールすることができないので「Fire shot」をおすすめします。
「FireShot」はGoogle Chromeが提供するスクリーン撮影ツールです。
12.高性能ブラウザ(インターネット閲覧ソフト):GoogleChrome
インターネットを閲覧するためのソフトが「ブラウザ」になりますが、普段何を利用していますか?Windowsの場合なら「IE(インターネットエクスプローラ)」Macになると「safari(サファリ)」が標準搭載されています。
とくにこだわりがない場合、もちろんこれで十分です。でもブラウザでダントツによいと思うのはGoogleChromeです。というのは、他のブラウザと比較した場合、最も優れていると思うからです。
GoogleChromeは、他のブラウザに比べて処理速度が早く、操作がシンプルです。また、無料なのにたくさんの拡張機能を利用できます。
特にSEO関連の拡張機能は本当に助かります。ただし、他のブラウザからGoogleChromeに乗り換えた場合、既存のブラウザはアンインストールしないほうが無難です。
というのは、Webコンテンツの表示がブラウザによって崩れることがあるので、複数のブラウザでサイトの確認をする必要があるからです。
特にサイトを更新したあとは、複数のブラウザでチェックしてみる習慣をつけたほうがいいと思います。
13.そもそもサーバーって何?
ネットビジネスをする上で欠かせないのがサーバーです。初めてサイトを作るとなると「難しそう……」と思ってしまいがちです。でも、そんなことはないです。慣れると簡単になってきます。
サーバーというのはインターネット上に情報を提供するためのコンピューターのことです。レンタルサーバーはネット上に情報を公開するために「借りるスペース」という意味になります。
自分のサイトを持つ場合、サーバーがないと情報は提供できません。なので、サーバーは絶対に必要です。ただ、サーバーには無料のものと有料のものがあります。
無料のサーバーを利用することも出来ますが、ネットビジネスで稼ぐとなると、有料のレンタルサーバーを借りた方がはるかに有利です。
というのは、無料となると、せっかくアフィリエイトをしようとしても報酬にならない広告が掲載されたり、アフィリエイトの行為自体が制限されたり、一番怖いのは、突然サイトが削除されたりすることがあるからです。
万が一、削除されてしまっても無料なので、何もいうことは出来ません。サイトは報酬を得る場所になるので、資産といえます。自動的に稼いでくれる場所が、ある日突然消えてしまったら、資産を失ったことになりますからすごいショックです。
サイトは丁寧に育てていくと、自動的に稼いでくれるようになります。なので、長期運用するサイトは有料のレンタルサーバーを使ったほうが、はるかに安心できます。
一口で有料レンタルサーバーといってもいろいろありますが、おすすめなのはエックスサーバーです。というのは、圧倒的に安定性が高く、サイトのスピードが断然速いからです。
エックスサーバーは機能が多機能なので、初心者には難しいという声もあります。でもロリポップと比較しても、ほとんど変わりはありません。
エックスサーバーのレンタルサーバープランはいくつかありますが、スタンダードプランのX10で十分に活用できます。仮に記事の数が膨大になっても、問題なく対応できると思います。
月々1050円(初期設定費用3150円)かかりますが、他のレンタルサーバーと容量・マルチドメイン数・MySQL数を比べた場合、圧倒的にエックスサーバーの方が優れています。
それと資産構築型のパワーサイトをつくる場合は、WordPressが必要ですが、エックスサーバーであれば簡単にインストールできる機能がついているので、初心者でも安心して使えます。
仮に手違いでサイトを削除してしまった場合でも、メールや電話で連絡すれば復元してもらえますし、突然サイトが消えてしまっても戸惑うことはありません。
ほかにもサポートも365日間ついているので、サービスの行き届いた会社です。では、エックスサーバーの契約方法をご紹介します。下のリンクを踏むとエックスサーバーのトップページに飛びます。
トップページには通常10日間のお試しお申込みがあるので、そこから仮契約するといいと思います。
サーバー無料お試しをクリックして「新規サーバーお申込み」から「お客様情報の入力」に進み「入力内容の確認」をすれば、これで申し込みの完了です。
ドメインって何?独自ドメインを取得するメリットとは
ドメインはウェブサイトの住所として使われる文字列のことになります。ドメインは好きなものを選べますが、早いもの勝ちです。
ドメインの取得は自分だけのサイトを作っていく第一歩になるので、納得できるドメインを選んでみて下さい。ドメインには、覚えやすいもの、サイトの内容にあったもの、固有名詞などが多くみられます。
でも、すごく分かりやすいものになると、既に取得されている可能性が高いです。例えば、アフィリエイトサイトを作る目的で「affiliate.com」を取得しようとしても、登録済みだと思いますし、「affiliate.net」「affiliate.site」「affiliate.org」で検索しても、すでに取得されている可能性が高いと思います。
でも、ユニークでオリジナル性のあるドメインはいくらでも作成できます。また、世の中のほとんどのサイトは独自ドメインで運用されています。
というのも、独自ドメインの場合、ブランド化が図れます。例えば「google.com」といったらどんなサービスを提供している会社なのかすぐにわかります。
「楽天」「yahoo」「ソフトバンク」「マツモトキヨシ」などもいい例だと思います。このサイトのドメインはbuzzclub.siteですが、「バズる!」ってインターネット上で爆発的に取り上げられるって意味なので、たくさんの人と情報を共有できて、みんなで「バズる会」みたいなものを作れればいいかなと思ってこう決めました。
独自ドメインを取得するもう一つの理由は、サーバーをレンタルするとドメインが付与されていることがあります。もちろんそれは使えるのですが、無料で付与されたドメインの場合、もしもドメインを提供しているサーバー会社が無くなると、付与されたドメインも使用できません。
この場合は、ドメイン自体を変更しなくてはなりません。となると、ドメインを変えることによって検索エンジンにも、ユーザーにもまったく別のサイトと認識されることになります。
そうすると、一からまたブログを作成するのと同じことになるので、サイトが育ってくるまで時間がかかります。
ドメインの保有期間が長くなると、検索エンジンに認識されているリンクの数が増えることもあり、運用期間の長いサイトの検索順位は高くなります。
また、外部からのリンクが多いサイトになると、検索エンジンの評価も自然に上がっていきます。といったことから独自ドメインで長期運営することをおすすめします。
14.独自ドメインを使おう!Xサーバー編
独自ドメインを選ぶときの選択肢は2つあります。一つは「お名前.com」などドメイン登録サービスから取得する方法です。それともう一つは、レンタルサーバーから直接ドメインを取得する方法です。
レンタルサーバー会社から取得した場合、だいたい1ドメインは、1500円/年くらいが相場ですが、エックスサーバーで契約すると無料の独自ドメインがプレゼントされることもあります。
これはエックスサーバーに不可されたドメインではないので、もちろん引越しも可能です。ここでは、エックスサーバーから直接ドメインを取得する方法を書いています。
エックスサーバーで契約を済ませるとインフォパネルにログインできるので、インフォパネルの画面左側にある「追加のお申込み」をクリックします。
次の画面に移行するので、そこにある利用規約に同意します。
するとこの画面に変わるので、ドメインの新規取得をクリックします。
好きなドメインを選んで検索をクリックします。年額1500円くらいですが、ドメインによっては高額になります。
もし、すでに取得されている場合は「ご希望のドメインは新規取得の申し込みができません。」と表示されます。
取得できるドメインなら「この独自ドメインは申し込むことが可能です。」と表示されるので、申し込みをクリックすると決済の画面に移行します。支払いを済ませればドメインの取得は完了です。
ドメインを取得したらインフォパネルの契約情報画面から、サーバーパネルにログインします。
サーバーパネル内にあるドメイン設定をクリックすると「ドメイン設定一覧」と「ドメイン設定追加」が表示されます。そこで「ドメイン設定追加」をクリックします。
取得したドメインを「https://」は入れずに入力します。例えば、「https://buzzclub.site」の場合は、「buzzclub.site」となります。あとはドメイン設定の追加をクリックすると「ドメイン設定一覧」に取得したドメインが表示されます。
ドメインの表示を確認したら、これでドメイン設定は完了です。直接エックスサーバーでドメインを取得した場合は、そのドメインとサーバーを連結する作業は必要ありませんので、少しだけ手間が省けます。
でも、他でドメインを購入してエックスサーバーと連結することもできるのでこの方法を説明しますね。こちらのほうがずっと安上がりなので、ぜひ、挑戦してみることをおすすめします。
ドメインを選ぶポイント
ドメインには新規のものもあれば、古いもの(中古品)もあります。また日本語のドメインもあります。では、どちらの方がいいのかってことになると思います。
まずは、英語のドメインと日本語のドメインですが、これに違いはありません。強いて言えば、簡単に覚えられるもので、サイトの内容に合っているものがいいと思います。それと、すごくユニークなものも「あり」ですね!
新規のドメインと中古のドメインを比べた場合、よく耳にするのは中古の方がいいってことです。というのは外部リンクをたくさん持っている可能性があるので、短期間に上位表示される可能性が高くなるからです。
でも、仮にそのドメインがgoogleから何かしらのぺナルティを受けている場合、逆効果になることもあります。新規ドメインの場合、googleの検索エンジンに認識してもらうまで時間がかかります。およそ、6ヶ月~1年くらいは訪問者がほとんどいないこともあります。
でも、長い人生の中で6ヶ月や1年はほんのわずかな期間です。あっという間に過ぎてしまいます。なので、価値ある情報を丁寧にそしてわかりやすく提供していけば、資産は徐々に増えていきます。
15.お名前.comの独自ドメインをエックスサーバーに設定しよう!
お名前.comからドメインを取得する場合、安価で購入できることが多いです。でもこの場合は、エックスサーバーと関連づけるためにネームサーバーを変更しなくてはなりません。
そこで、お名前.comからドメインを購入して、エックスサーバーにそれを設定するときの方法を書いています。ほんのちょっとの手間でお名前.comの独自ドメインをエックスサーバーに設置できます。では、さっそくやってみましょう!
まずは、お名前.comをご紹介します。多分、ネットビジネスに興味がある方なら、一度は耳にしたことがあるはずです。お名前.comはドメイン登録サービスをしている会社です。ドメインの種類が豊富で、価格が安いという点では、国内最大級になります。
レンタルサーバー会社でドメインを購入する場合、通常1年間で1ドメインにつき1500円くらいはかかるかと思います。でも、お名前.comで同じドメインを購入するのであれば、レンタルサーバー会社で購入するよりも、ずっと安価な価格で取得することができます。なので、断然お得です。
お名前.comには、100円以下で取得できるドメインがいくつもそろっています。といったことから、更新料が毎年かかってくるとしても、サーバー会社で同じものを購入するより格安になります。
ただ、お名前.comでドメインを購入した場合、レンタルサーバーにドメインを設定する必要があります。すごく簡単な作業なので、ドメインを割安で取得してレンタルサーバーに設置していきましょう。
お名前.comに限らず、別会社でドメインを購入してエックスサーバーに設定するときにも、同じ方法が使えます。では、さっそく設置していきます。
まずは、お名前.comでドメインを取得します。お名前.comのメイン画面で好きなドメイン名を入力します。例えば、日本語のドメインになりますが、「アフィリエイトを始めよう」と入力して「検索」をクリックします。
すると、取得可能なドメインがこのように表示されます。安いものなら30円くらいからあります。このドメイン名は、高いものでも1980円です。
もしも、どれにすればいいのか迷ったときには、ドメインの更新料金を確認するといいと思います。長期でサイトを運営するのが目的になるので、毎年かかってくる更新料金も確認しておくことをおすすめします。
好きなドメインを選択したら「お申し込みに進む」をクリックします。
するとこういった表示がされるので、登録期間を選択して「Whois情報公開代行」にチェックマークを入れてから、サーバーは利用しないを選択します。Whois情報公開代行にチェックマークが入っていない場合、個人情報が公開されてしまうので気を付けましょう。
新規でお名前.comを利用する場合は、メールアドレスとパスワードを入力すると「会員情報入力」の画面に移りますので、そこで必須の項目は全て入力して「次へ進む」をクリックします。
支払い方法を選択したあと、利用規約に同意して「申し込む」をクリックすればドメインの購入は完了です。
次は、購入したドメインをエックスサーバーに設定する作業になります。お名前.comのメインサイト右上にある「ドメインNaviログイン」をクリックします。
するとドメインNaviログイン画面に移動するので、メールアドレスに送られてきた会員IDと設定したパスワードでログインします。
ドメインNaviにログインしたら「ドメイン一覧」をクリックします。すると、購入したドメインが表示されています。ネームサーバーのところにある「変更する」をクリックします。
ドメインが表示された画面に移りますので、「登録情報は正しいので、手続きを進める」をクリックします。
するとこの画面に移ります。「他のネームサーバーを利用」をクリックします。
ネームサーバーの情報を入力する画面に移ります。現在はお名前.comが提供しているネームサーバーと連結しているので、それをエックスサーバーのネームサーバーに変更します。
すこし下にスクロールすると、ネームサーバー情報を入力する画面が出て来ます。そこでここに、エックスサーバーのネームサーバーを入力します。
エックスサーバーのネームサーバーを見つける方法はいくつかあります。一つはエックスサーバーと契約したときに登録したメールアドレスに送信されていると思います。
もう一つ簡単にネームサーバーを知る方法は、エックスサーバーのホームページのマニュアルです。ネームサーバーは個別に設定するものではないので、エックスサーバーを利用している人のネームサーバーはすべて同じになります。
googleに「エックスサーバー ネームサーバー」と記入して検索すれば、こう表示されますし、
エックスサーバーのネームサーバ-はこちらからも確認できます。
エックスサーバーのネームサーバーは5つあるので、その全部をコピーしてお名前.comのネームサーバー情報入力にペーストします。
Windowsの場合は「Ctrl+C」でコピー、「Ctrl+V」がペーストになります。Macの場合は「command + C」でコピー、「command + V」がペーストです。
全部記入したら、「確認画面へ進む」をクリックすると、対象ドメインとネームサーバー情報が表示されるので内容を確認したら設定をクリックします。
このとき処理されるまで少し時間がかかることがあります。
処理が完了するとお申込み内容が表示されます。ここで、「ドメイン名」「変更内容」「状態」を確認します。状態が「完了」になるとエックスサーバーでこのドメインを利用することができます。
また、この作業をしなければ、エックスサーバーにドメインの追加をしても、ホームページは表示されません。なので、ドメインを取得したらこの設定は一番初めにしておくといいと思います。覚えてしまえばすごく簡単なので、さっそく試してみて下さい。
お名前.comに限らず、ほかのドメイン提供会社からドメインを購入したときも、これと同じ手順で設定すればOKです。
16.FTPソフトって何なのだろう?:filezilla
ネットビジネスの初心者ならば「FTP」って何?ということになると思います。一般的にはあまり馴染みがない言葉ですよね。
でも、ネットビジネスをするにはFTPがあるとすごく便利です。そもそもFTPって何なのかというと、File Transfer Protocolのことになります。
でも、File Transfer Protocolと言われても余計に混乱すると思います。これはただの名前なので、特に覚えることはないです。
重要なのは、FTPがネットワーク上でファイル等の転送を行う通信方法の一つということです。FTPソフトは、PCからサーバー上にファイルを転送するソフトです。
FTPを使うとファイルをサーバー上にアップロードするのが簡単になります。ネットビジネスをする上で絶対に必要になってくるので、使い方を覚えていきましょう。
ワードプレスを使用している場合、管理画面からでも画像のアップロードをすることができます。しかし、アップロードできるファイルの容量には、制限があります。
音声や動画になるとサイズが大きくなりますから、制限の範囲を超えてしまいアップロードできないということになります。
そこで利用するのがFTPソフトです。有名なものでは「FFFTP」がありますが、おすすめしたいのは「FileZilla」です。
というのは無料なのに起動がスムーズで、しかも使いやすいからです。WindowとMacの両方で利用できるところも便利です。それではさっそく、FileZillaをダウンロードしていきましょう。
まずは、検索に「FileZilla」と入力して自分のPCにあったFileZillaをダウンロードします。
ダウンロードしたファイルをダブルクリックすれば解凍されます。ただ、Macの場合「開発元が未確認のため開けません。」と表示されることがあります。
この場合、ファイルを開くときに「コントロールキー」を押しながらクリックして下さい。すると「開発元は未確認ですが開いても大丈夫ですか。」と表示されますので、「O.K」をクリックします。これで解凍できると思います。
解凍したら、ファイルジラとサーバーを連結させます。この設定は各サーバーによって違います。ここでは、エックスサーバーに設定する方法を解説します。
ファイルジラを起動すると、下の画面のようなウィンドウが表示されます。
赤で囲った部分をクリックして、サイトマネジャーを開きます。
するとこの画面が表示されるので、新しいサイトをクリックして、好きな名前を入力します。このサイトの場合、わかりやすいように「buzzclub.site」としてみます。
次に、画面右側の「一般」にある【ホスト】【ユーザー】【パスワード】を入力します。この情報は、エックスサーバーと契約したときに送られてきたメール内に記載されています。
もしメールを紛失してしまったときは、まずはエックスサーバーのサーバーパネルにログインします。管理画面にある「FTPアカウント設定」をクリックします。
ドメイン選択画面が表示されるので、FTPを設定するドメインの「選択する」をクリックします。すると「FTPソフト設定」のバーがありますので、そこをクリックします。画面には、メールで送られてきた情報が表示されているので、これを使うこともできます。
その中の下の3つを記入します。このときログオンの種類を【匿名】から【通常】に変更して下さい。また、エックスサーバーの場合、(ホスト、ユーザー、パスワード)の部分はこのように呼ばれている部分になります。
- ホスト→【FTPホスト】
- ユーザー→【FTPユーザー】
- パスワード→【FTPパスワード】
記入したら接続をクリックします。接続に成功すると右側(リモートサイト)に使用しているサーバーの中のファイルやフォルダが表示されます。
もし、サーバーに接続していない状態なら何も表示されません。
リモートサイトにファイルやフォルダが確認されたらFTPとサーバーの接続設定は完了です。通常、FTPで問題はありませんが、セキュリティがすごく気になるときには、FTPより安全にファイルを転送することができるSFTPを使用していきましょう。
FTPの場合は、転送するデータが暗号化されないまま通信されますが、SFTPで転送すれば送受信するデータを暗号化できるので、セキュリティ対策としてはより万全です。
エックスサーバーでの設定は、こちらの記事を参考にしてみて下さい。
⇒エックスサーバーにFileZillaでSFTP接続を設定する方法
17.短縮URLツールを使おう!:bitly
短縮URLをおすすめする理由の一つはGoogleが奨励しているからです。2009年にgoogleが発表した「検索エンジン最適化スターターガイド」にはこんなことが書かれています。
- URLに使う記号は「-(ハイフン)」と「_(アンダースコア)」が望ましい
- URLはすべて小文字がよい
- URLの長さはなるべく短くして、できればキーワードを入れる
- ディレクトリの階層はなるべく浅くする
- 継続したURLの場合、日本語URLも効果的になる
- 一度インデックスされたコンテンツの場合、同じURLを使う
内容が細かいですが、URLに対してあまり神経質になることはないと思います。というのは、基本的にgoogleが一番望んでいるのは、「質の高い情報を提供する」ことだからです。
ただ、記事を上位表示させるためには、出来る限りgoogleの意向に沿ったURLのほうが良いと思います。そのほうがクローラーは頻繁にコンテンツを訪問してくれますし、検索エンジンがデーターを収集する確率は高くなります。
また短縮URLを使うもう一つのメリットというのは、ソーシャルメディアを使って記事を拡散させるときに便利だからです。例えばtwitterの場合、文字数は140文字しか使えません。
もしも、URLが20文字くらいになっていると、文章を書けるのはたったの120文字に制限されます。URLが長くなるほど提供できる情報量が限られてきます。それと、長すぎるURLはかえって分かりにくいということもあります。
そこで便利なのはbitlyという短縮URLツールです。すごく簡単に使える上にアクセス数もカウントしてくれるので、twitterやメルマガで記事を配信したりするときには役に立ちます。
それではさっそく、使っていきましょう!まずはbitlyにアクセスします。
![]()
使い方は簡単です。短縮したい記事のURLをコピーしてペーストすると、瞬間的に短縮URLが作成されます。
登録しなくても短縮URLは生成されますが、サインアップするとさらに便利です。こういったようにクリック数が表示されますし、twitterやfacebookでのシェアも可能です。
18.高性能アクセス解析ツール:GoogleAnalytics
アフィリエイトをするには、アクセス解析が絶対に必要になってきます。これがないと、かなり不利です。というのは、どのくらいの訪問者がいて、どのデバイスで閲覧されていて、どんな言葉がキーワードになっているなどの推測ができません。
googleアナリテックスは、「管理しているサイトのアクセス数を測るツール」です。まだ導入していない場合は、必ず導入するようにしましょう。
GoogleアナリティクスをWordPressテンプレートに設置する方法はこちらの記事に書いているので参考にしてみて下さい。
⇒Googleアナリティクスの設定方法と使い方|wordpressテンプレートへコードを設置する方法
19.超優良メールマガジンスタンド:アスメル
ブログのユーザー数が増えてきたら、メルマガスタンドが必要になってきます。ステップメールスタンドは、読者のメールアドセスに一斉にメール送ったり情報を提供するには、欠かせないツールです。
そこでおすすめなのが、超優良ステップメールスタンドのアスメルです。無料のメールスタンドもありますが、ユーザーの個人情報が吹っ飛んでしまっても、文句は言えません。でも、これなら保障がついています。
使いたい放題なのに、月額3333円とお手頃な価格で利用できるので、どういったところが優れているのかサイトで確認してみて下さい。
20.最後に
サイトを作成する前に、このくらいの準備をしておくと作業がかなりスムーズになるので、面倒でも準備することをおすすめします。サイトは質の高い情報を提供していけば、必ず資産になります。なので、諦めないことが大切です。
まずは続けてみて下さい。塵も積もれば山となるので、成果は自ずと出て来ます。