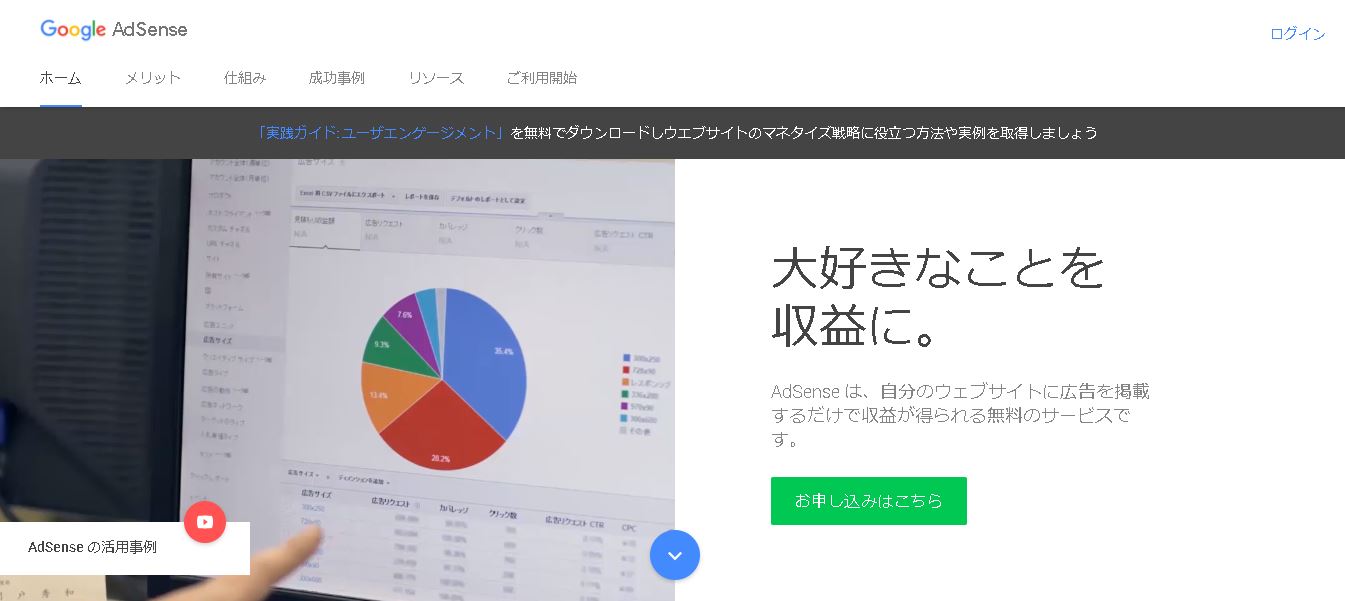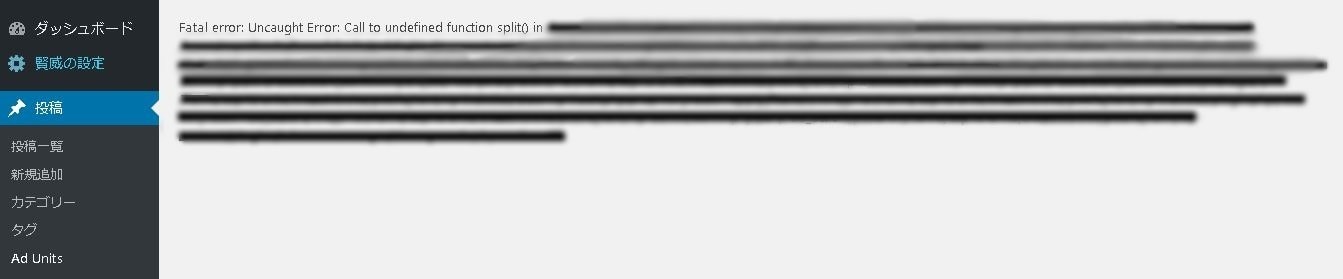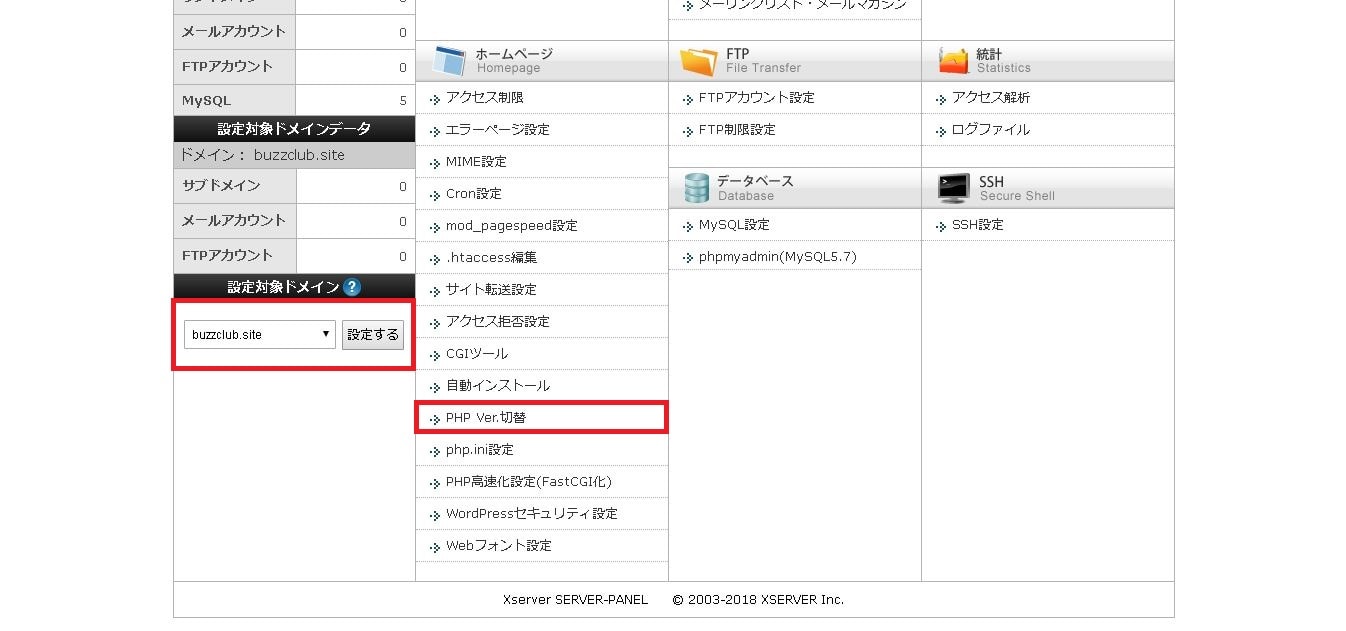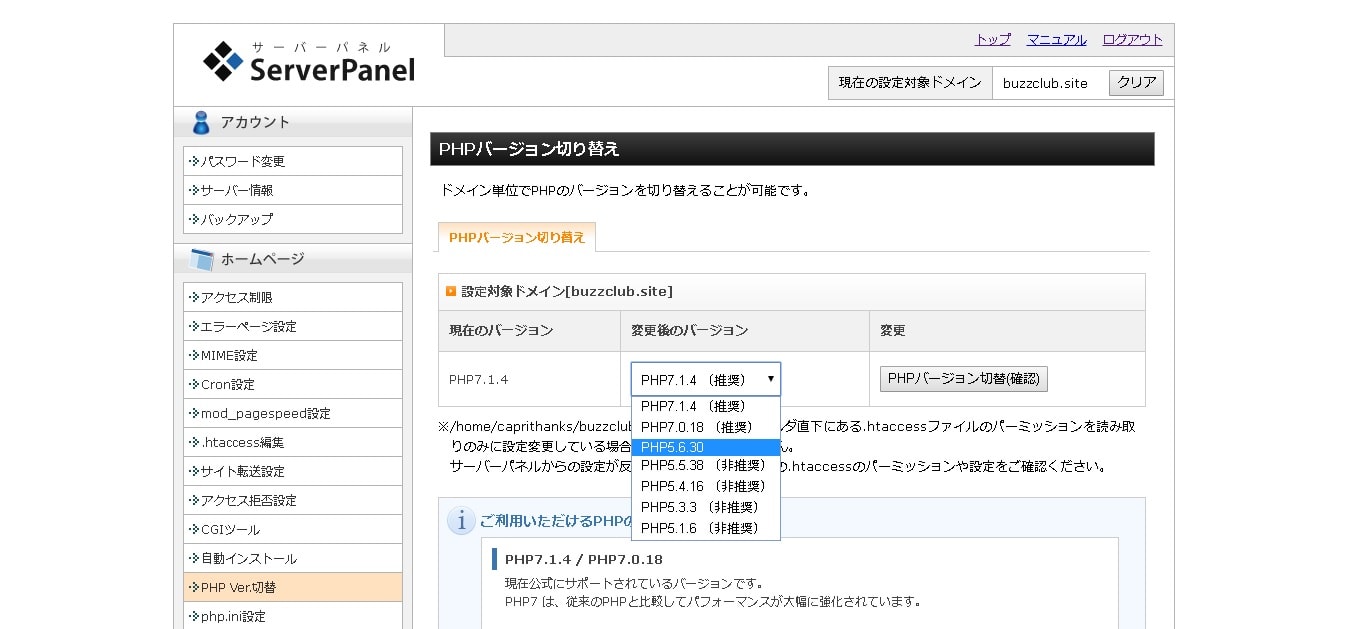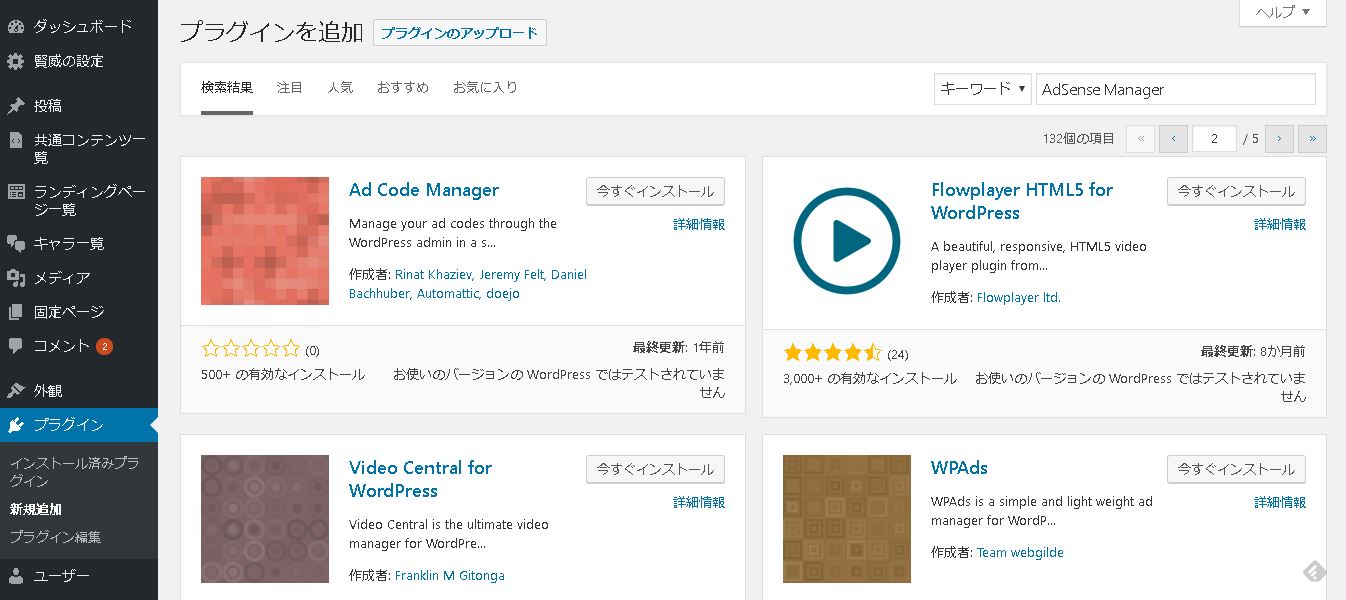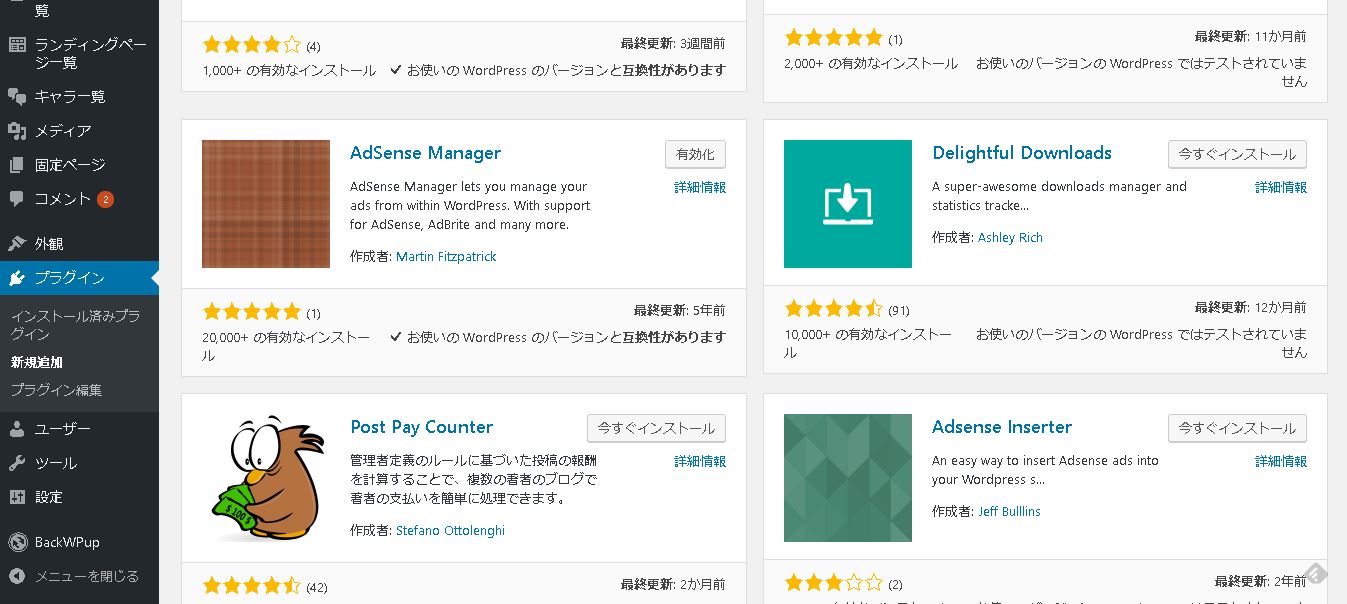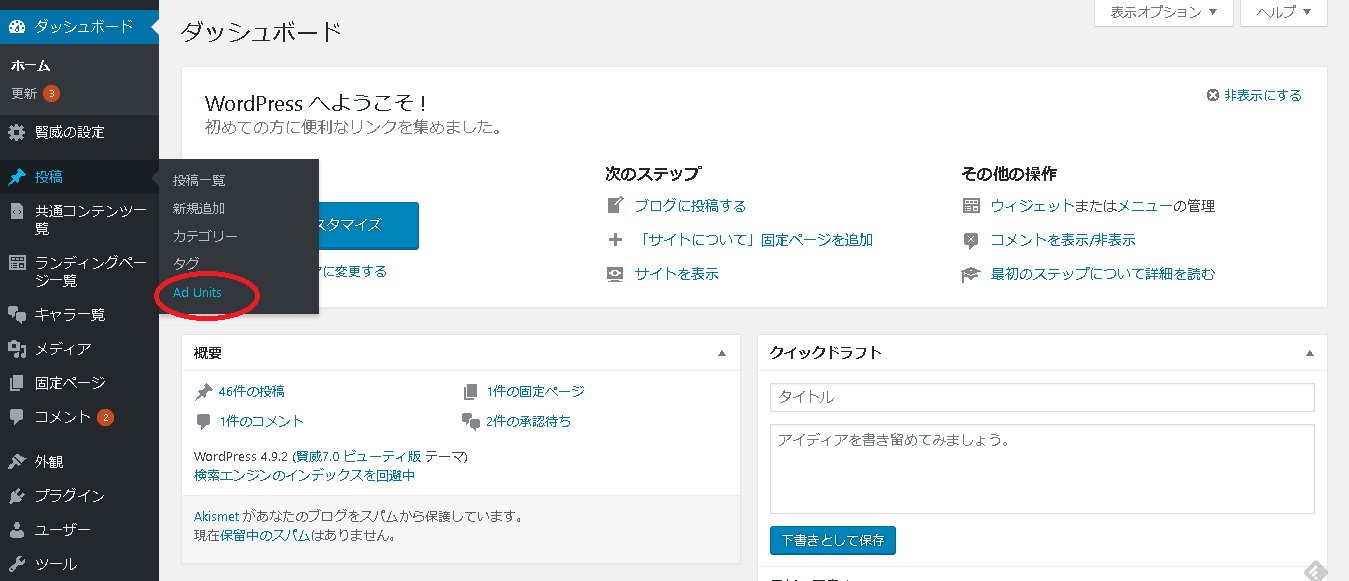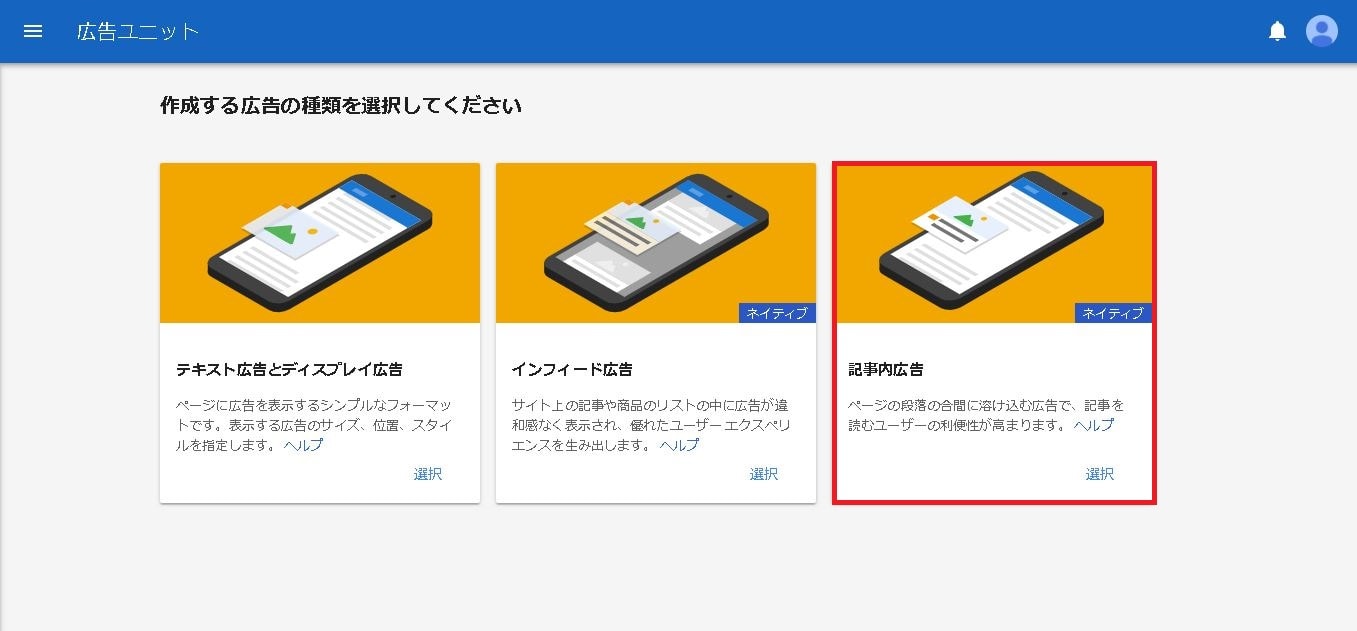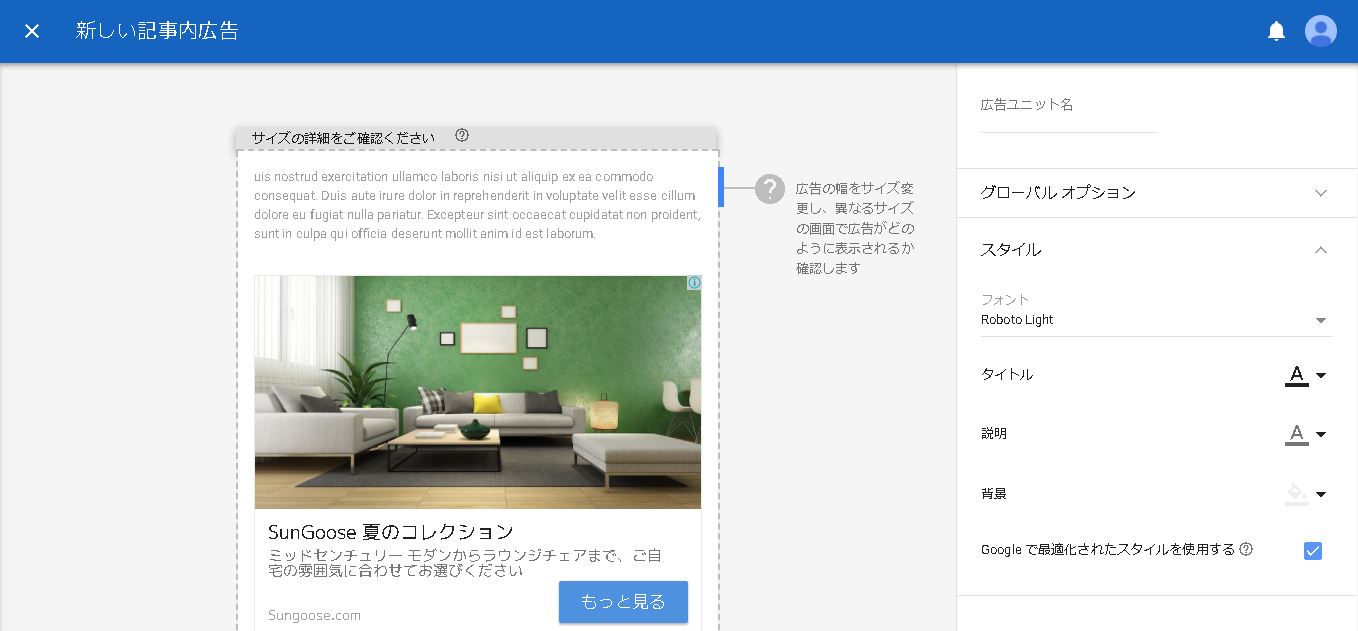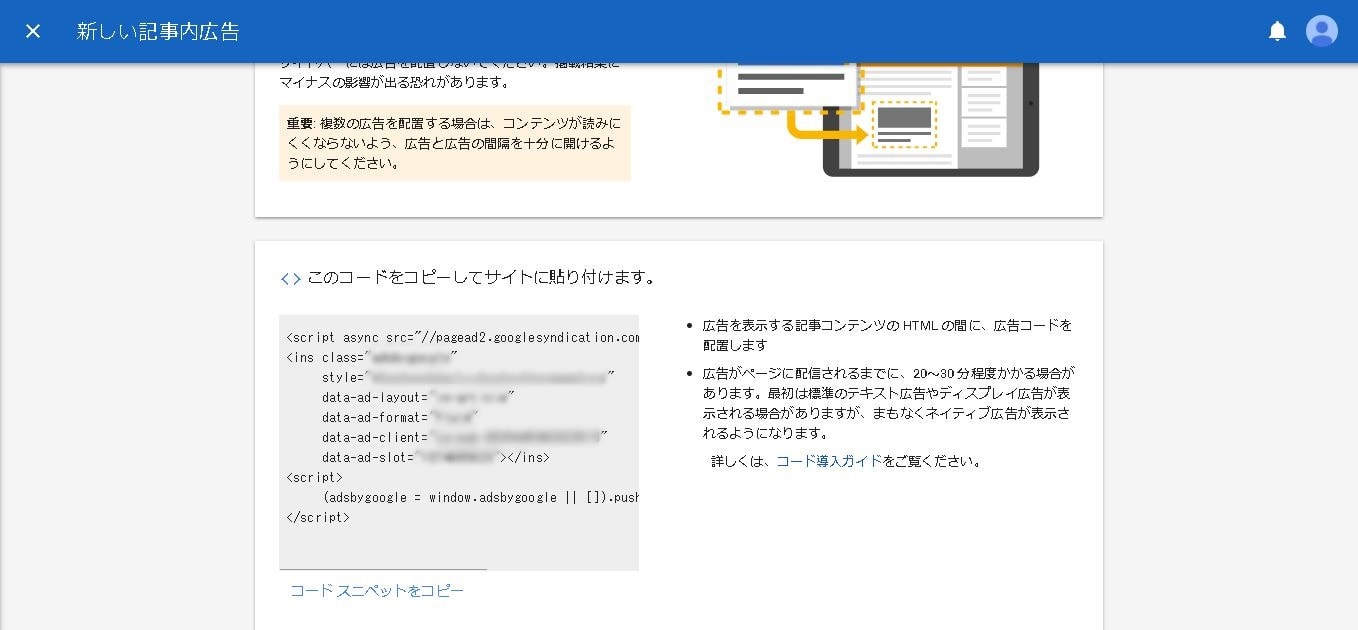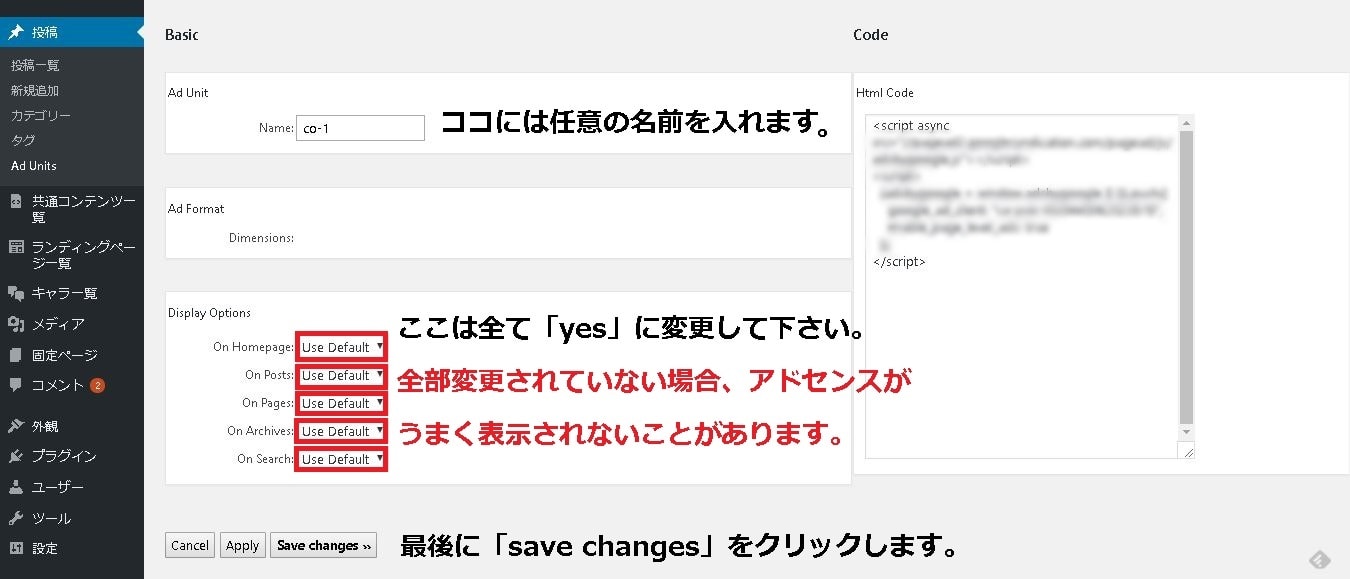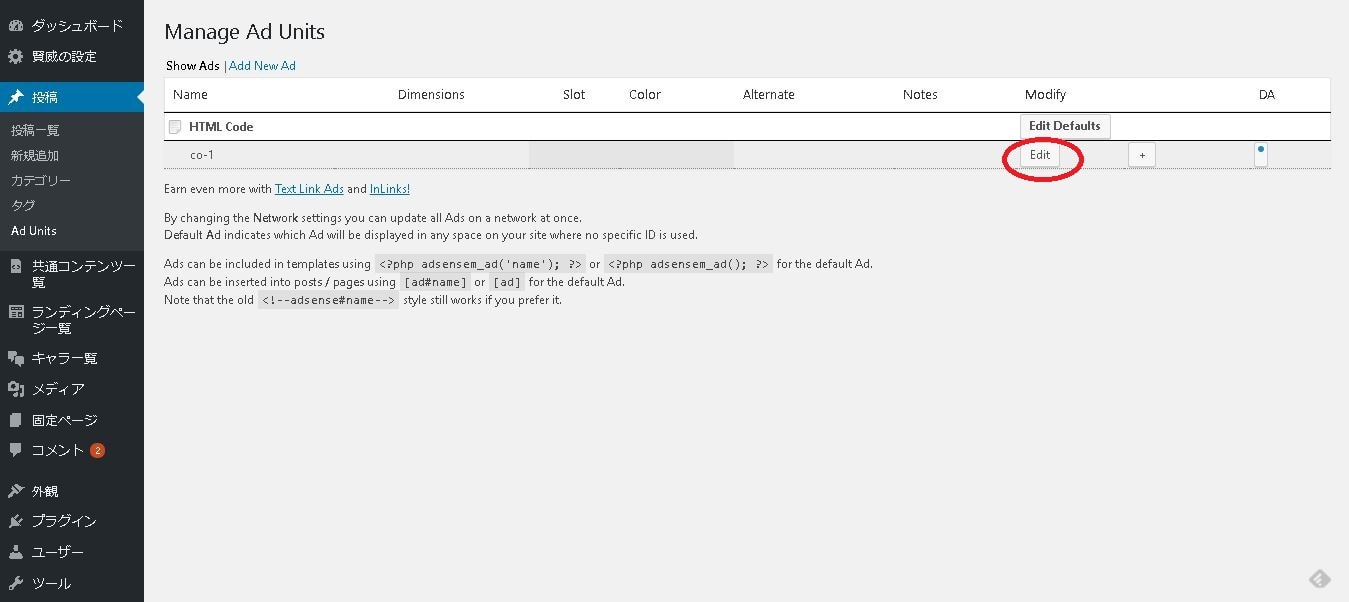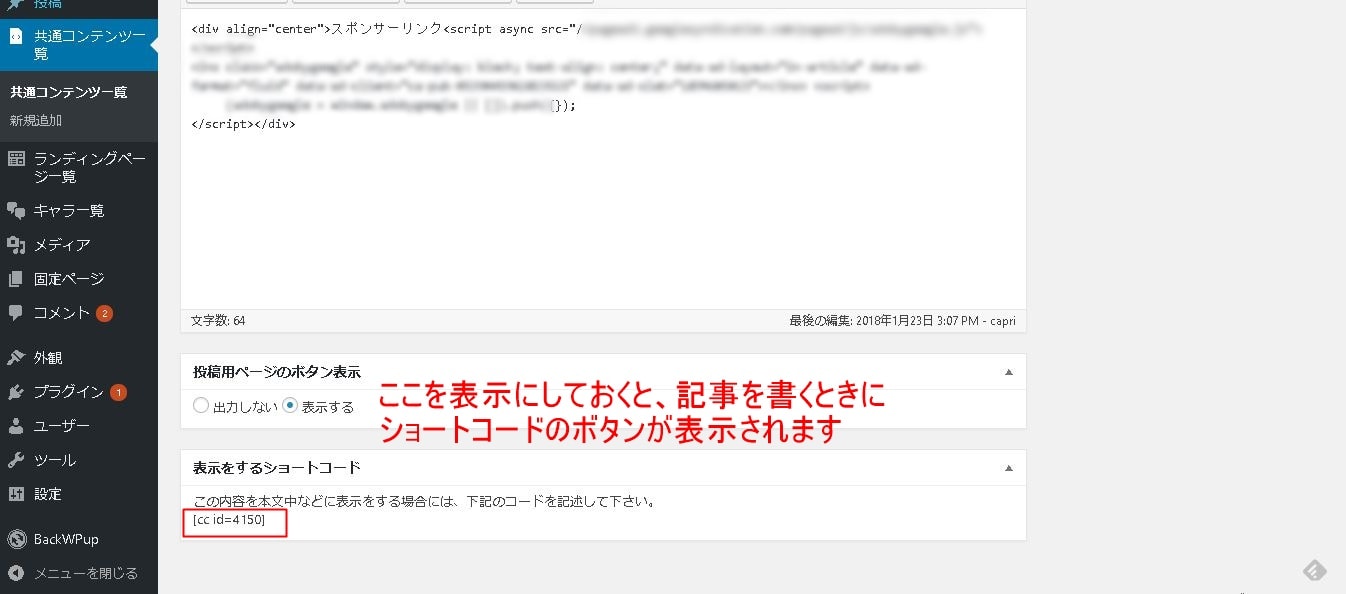アドセンス広告を活用するなら、広告コードを自動で作成してくれるプラグインをブログに設置すると思います。アドセンスの広告を一つひとつ貼り付けるのはとても面倒ですからプラグインは便利です。
ただ、adsense managerをインストールした場合、設定画面にfatal errorがでることがあります。fatal errorは致命的な欠陥のことなので、表示されたらびっくりです。
今回はこのエラーの原因と対処の仕方、adsense managerの設定方法について書いています。
このページの目次
adsense managerでエラーが発生する原因
記事中に広告を設置したほうが、ページの上部や下部に設置するよりもクリック率は高いです。ただ、記事中の広告を自動で表示するように設定してしまうと、記事によって表示させたくないところにも広告が出てしまいます。
かといって、記事中にアドセンス広告を設置するたびに、広告コードを取得するのは大変です。作業効率がすごく悪いですから、広告のショートカットを作成するプラグインは必需品ともいえます。
アドセンス広告のショートコードを作るためのプラグインにadsense managerがありますが、設定の途中で以下のようなエラー表示になることがあります。
これは、PHPのバージョンが新しいことが原因になっているようです。adsense managerは長く更新されておらず、最新のPHPには対応していません。
AdSense Managerは2017年の時点で、最後の更新からすでに5年くらい経っており、バージョンがとても古いです。ですので、PHPのバージョンが新しい場合は、不具合が生じてしまいます。
私が使用しているのは、エックスサーバーですが、PHPのバージョンを下げてみると利用できるようです。検証した結果、エックスサーバーのサーバー管理画面で、PHP7よりも古いバージョンに変更したらFatal errorは出ませんでした。
しかし、PHPのバージョンが古いと、サイトの表示速度が遅くなるので古いバージョンのPHPは使用しない方が良いと思います。
ただ、PHPのバージョン変更の仕方は知っておくと便利です。エックスサーバーなら、PHPバージョンを簡単に変更することができるので、確認してみて下さい。
またサイトの早さは、googleが提供しているPageSpeed Insightsで測定できます。
PHPバージョンの変更方法
まずは、エックスサーバーのサーバーパネルにログインします。設定対象ドメインを選択して「PHP Ver.切替」をクリックします。
ここで、奨励するものを選んで下さい。ただ、AdSense Managerを使用するときには、どちらにも該当しないバージョンを選択します。
この設定に変更すると、AdSense ManagerのFatal errorは解消しますが、これはおすすめしていません。AdSense Managerと同じ機能のプラグインを利用するなら「Quick Adsense」がおすすめです。
こちらのプラグインは頻繁に更新されているので、信頼できるかと思います。
⇒googleアドセンス広告の貼り方|QuickAdsenseの設定方法(Wordpress編)
AdSense Managerをインストールして有効化する
AdSense Managerはなぜか人気の高いプラグインなので、設定の仕方を書いています。まずは、ワードプレス管理画面のプラグインから新規追加をクリックして、検索に「AdSense Manager」と入力してからEnterキーを押します。
「AdSense Manager」が表示されたら「今すぐインストール」をクリックして「有効化」をクリックします。
次に管理画面の左にある「プラグイン」から「インストール済みプラグイン」をクリックして、インストールされているか確認します。
AdSense Managerの設定画面を開く
有効化したAdSense Managerを設定していきます。まずは、管理画面の「投稿」から「Ad Units」をクリックします。
こちらの画面に変わりますので、白い部分にアドセンスの広告コードを貼り付けます。
広告コードを取得するには、googleアドセンスにログインします。広告ユニットの作成が済んでいない場合は、まずは広告ユニットを作成して下さいね。作成の仕方はこちらの記事で紹介しています。
⇒googleアドセンス広告の貼り方|広告ユニットを作成する方法
記事内広告を作成する
広告ユニットを作成する方法はいくつかあります。上のリンクの記事で詳しく書いていますが、ここでは記事内広告を作成してみます。まずは、アドセンスの管理画面から広告ユニットをクリックして「新しい広告ユニット」をクリックします。
すると以下の画面が表示されるので「記事内広告」をクリックします。
ここで、広告ユニット名をつけて下さい。
ユニット名はすぐにわかる名前がいいと思います。たとえば、このサイトはbuzzclub.siteなので、buzzclub記事内広告としてみます。スタイルやフォントなどカスタマイズすることができますが、「Googleで最適化されたスタイルを使用する」にチェックが入っていれば、とくに変更の必要はないと思います。
画面の下の方にいくと「保存してコードを取得」があるので、クリックします。
![]()
するとコードが表示されます。
「コードスニペットをコピー」をクリックすれば、さきほどの空白部分に貼り付けることが出来ます。
スポンサードリンクを入れる
2017年6月までは、アドセンス広告をブログに設置する場合、「スポンサーリンク」、「スポンサードリンク」もしくは「広告」などの記載が義務付けられていました。
現在はgoogleアドセンスのポリシーに変更が加えられ、上のような表示の必要はありません。ただ、書いておいたほうが、ユーザーにとって親切ではないかなと思います。そこで「スポンサードリンク」が中央揃えになるように、下のコードを広告コードの上部に貼り付けます。
実際にソースコードを記入すると以下のようになります。
表示オプションの設定
「Add your and!」にスポンサードリンクのコードとアドセンスのコードを貼り付けてから、「Import」をクリックします。するとこの画面に移ります。
- 「Ad Unit」の「Name」にはわかりやすい好きな名前を入れて下さい。
- 「Display Options」の「Use Default」は全て「yes」に変えます。
- 変更しない項目がある場合、アドセンスが上手く表示されないことがあります。
- 最後に「Save changes」をクリックします。
AdSense Managerの設定はこれで完了です。ソースの編集が必要なときには、画面の右側にある「Edit」をクリックして下さい。
AdSense Managerのショートコード
では、作成したショートコードを記事中に貼り付けます。「AdSense Manager」のショートコードは[ad#name]で入力します。先ほど作成したショートコードの名前は「co-1」なので、この例なら[ad#co-1]です。
入力は全部「半角英数」にしてください。また、コードを貼り付ける画面は、ビジュアルとテキストのどちらでもO.K.です。広告を取り外したいときには、ショートコードを削除することで、アドセンス広告を消すことが出来ます。
たくさんの記事にコードを貼り付けている場合でも、広告を一度に消すことができるので簡単です。
賢威7でアドセンス広告のショートコードを作成する方法
賢威7を使用していると、広告を貼り付けるためのプラグインは必要ないと思います。というのは、共通コンテンツ一覧でアドセンスのショートコードが簡単に作成できるからです。
賢威テンプレートには、プラグインなしで利用することができる機能がついているので便利です。さっそく、賢威テンプレートでアドセンスのショートコードを作成してみます。
賢威の管理画面から共通コンテンツ一覧の新規追加をクリックします。タイトルはわかりやすいタイトルを選ぶと良いと思います。例えば「Ad記事中」とします。ショートコードのボタンはエディタ画面に表示されるので、タイトルは短くして下さい。
アドセンスの広告コードを本文にペーストしたら「スポンサードリンク」の表示を入れて「保存する」をクリックします。すると、ショートコードが出てきます。
「投稿用ページのボタン表示」の「表示する」にチェックマークを入れれば、ショートコードのボタンがエディタ画面に表示されます。また、このボタンはテキスト画面でのみ使用してください。
それから、コードが新しいと正しく設定されていても、広告が表示されるまで48時間くらいかかることがあります。ですので、反映されるまで、2~3日くらいは様子を見ていきましょう。
さいごに
プラグインは更新頻度の高いものをおすすめします。またプラグインの数が多いと、サイトが重くなり表示速度が遅くなることがあります。ですので、インストールするプラグインは最小限にしたほうが良いと思います。
それからプラグインには、相性の良いものと悪いものがあります。Quick Adsenseはおすすめですが、ほかのプラグインとぶつかって、ブログがうまく機能しないことがあるかもしれません。
新しいプラグインを導入するときには、一つひとつ設置したほうが問題が生じたときに解決するのが簡単です。プラグインをインストールしたあとに問題が発生したら、インストールしているプラグインを一度全部止めてみて下さい。
原因がプラグインなら、これで問題が解決すると思います。また、広告コードを正しく設定していても、アドセンスのアカウントが停止することがあります。アドセンス狩りという言葉を耳にしたことはないでしょうか。
もし、アドセンス狩りでアカウントが停止してしまったら、すぐに対処が必要です。放置しておくとアドセンスが使えないだけでなく、このために圏外へ飛ばされることもあるからです。
ただ、アドセンス狩りが来たのか確認することができますし、未然に防ぐための対処法もあります。下の記事でその対策を紹介していますので参考にしてみて下さい。
⇒googleアドセンスの収入をアドセンス狩りから守るための対策まとめ